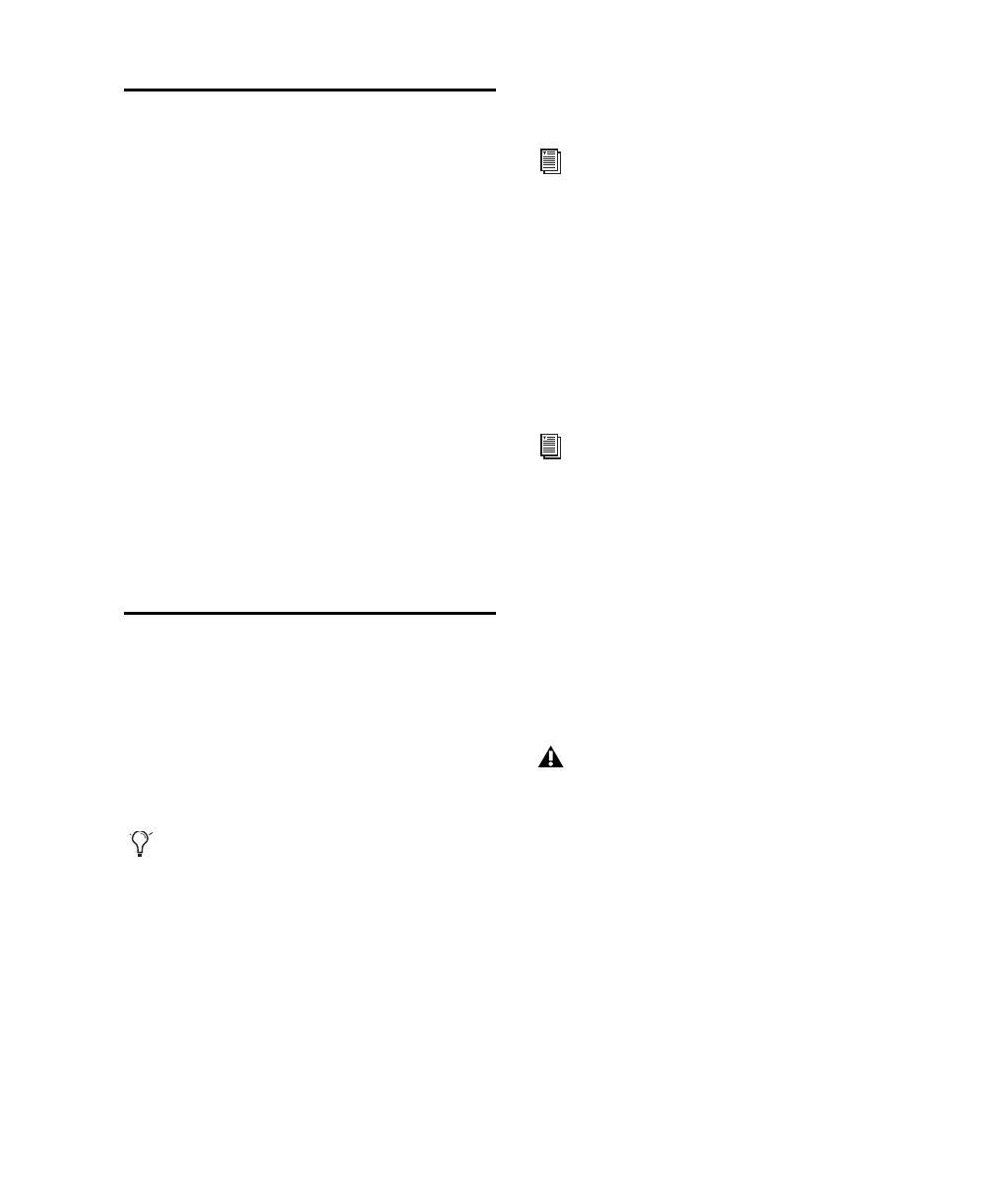Chapter 4: Installing Pro Tools on Mac 17
Launching Pro Tools LE
When launching Pro Tools LE the first time, you
are prompted to enter an authorization code to
validate your software.
To authorize Pro Tools LE software:
1 Make sure Mbox 2 is connected to your com-
puter and powered on.
2 Click the Pro Tools LE icon in the Dock (or
double-click the application icon in the
Pro Tools folder inside the Digidesign folder).
3 Enter the authorization code in the dialog
when prompted (making sure to type it exactly
as printed, and observing any spaces and capi-
talization), then click Validate.
Your authorization code is located on the inside
front cover of this guide.
Additional Software on the
Pro Tools Installer Disc
The Pro Tools Installer disc provides additional
software for your system, including audio driv-
ers (for playing other audio applications
through your Digidesign hardware) and a
Pro Tools demo session.
Mbox 2 CoreAudio Driver
The Mbox 2 CoreAudio Driver is a multi-client,
multichannel sound driver that allows Core-
Audio compatible applications to record and
play back through Digidesign hardware.
The Mbox 2 CoreAudio Driver is installed by de-
fault when you install Pro Tools.
Standalone Mbox 2 CoreAudio Driver
The Mbox 2 CoreAudio Driver can be installed
as a standalone driver on Mac systems that do
not have Pro Tools software installed. The
standalone version of this driver is available on
the Pro Tools Installer disc (in the Additional
Files Folder).
Pro Tools Demo Session
The Pro Tools LE Installer disc includes a demo
session that you can use to verify that your sys-
tem is working.
The demo session for Pro Tool LE is named “Fil-
tered Dreams.”
To install the demo session:
1 Insert the Pro Tools LE Installer disc into your
DVD drive.
2 From your DVD drive, locate and open the Ad-
ditional Files/LE Demo Session Installer folder.
3 Double-click LE Demo Session Setup.exe.
4 Follow the onscreen instructions.
Check your Pro Tools Installer disc for addi-
tional software and installers.
For information on configuring the
Mbox 2 CoreAudio Driver, see the
CoreAu-
dio Drivers Guide
.
For information on installing and configur-
ing the standalone version of the Mbox 2
CoreAudio Driver, see the CoreAudio Driv-
ers Guide.
Before installing the demo session to your
audio drive, make sure the drive is config-
ured as described in “Formatting an Audio
Drive” on page 64.

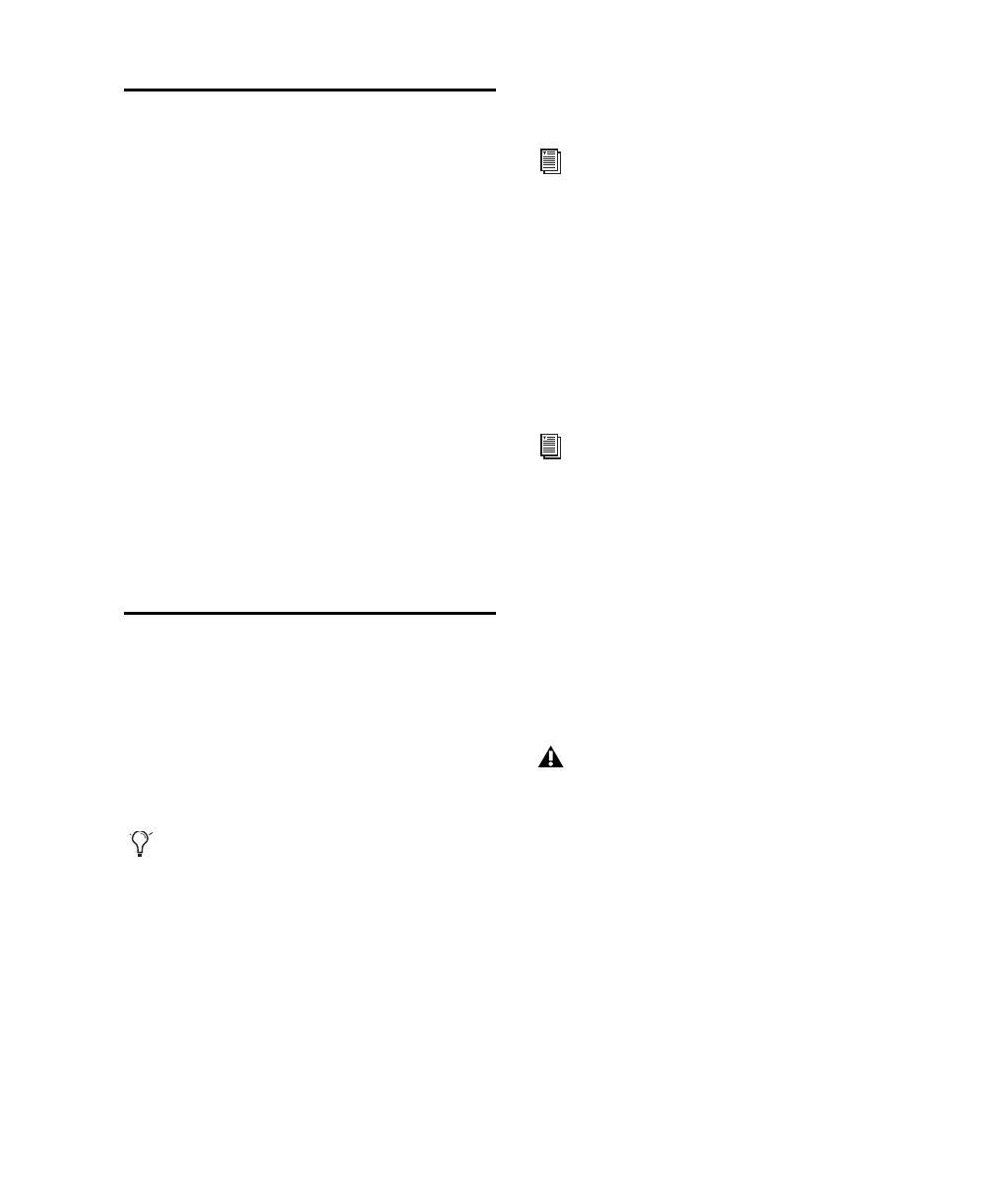 Loading...
Loading...