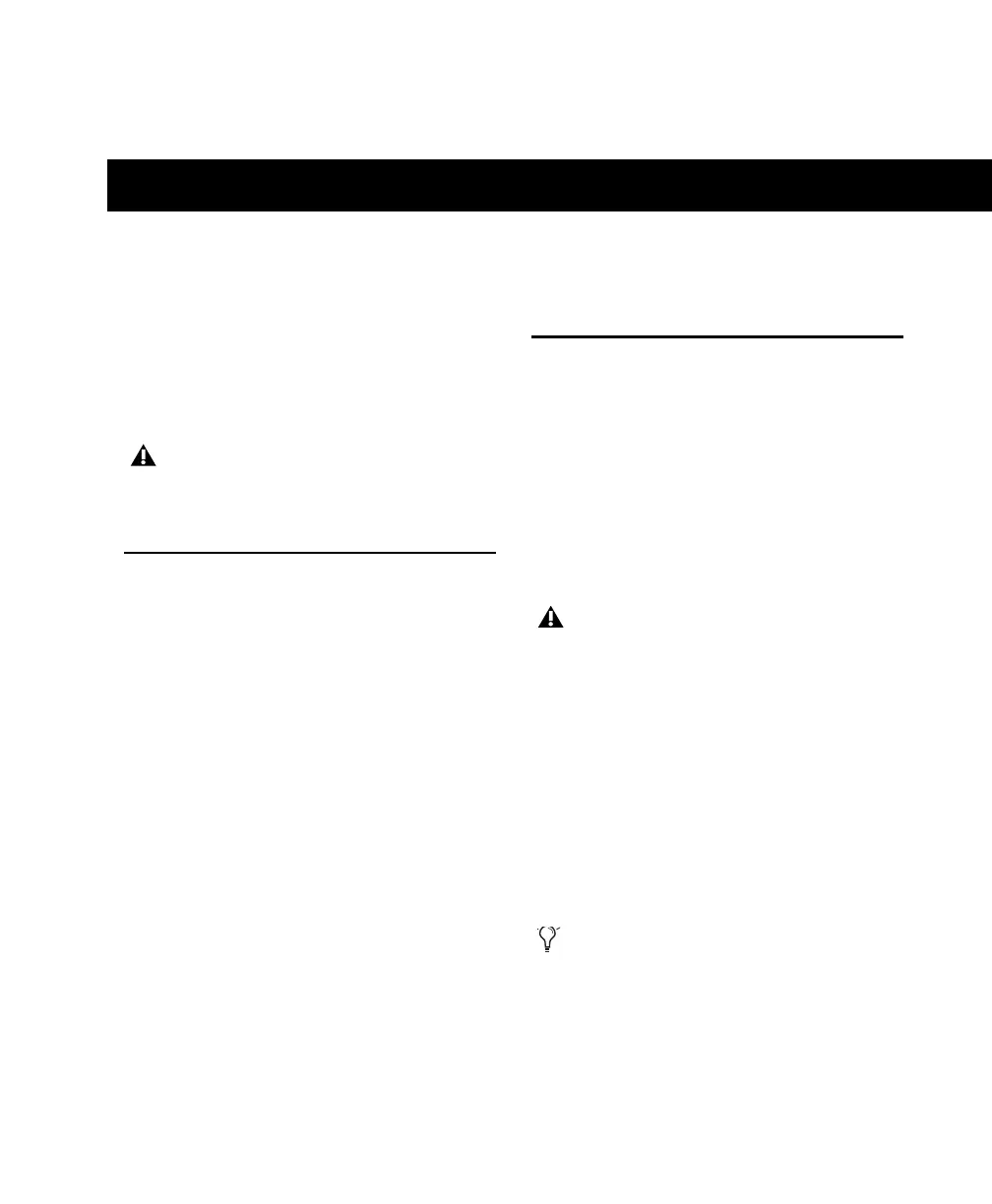Chapter 3: Installing Pro Tools on Windows 9
chapter 3
Installing Pro Tools on Windows
This chapter contains information for Windows
systems only. If you are installing Pro Tools on a
Mac computer, see Chapter 4, “Installing
Pro Tools on Mac.”
Installation Overview
Installing the Mbox 2 on a Windows computer
includes the following steps:
1 “Connecting Mbox 2 and Installing
Pro Tools LE” on page 9.
2 “Launching Pro Tools LE” on page 11.
3 Configuring your system for improved perfor-
mance. (See Chapter 5, “Configuring Your
Pro Tools System.”)
4 Making audio and MIDI connections to the
Mbox 2. (See Chapter 7, “Making Hardware
Connections” for details.)
Connecting Mbox 2 and
Installing Pro Tools LE
To install Pro Tools LE:
1 Start Windows, logging in with Administrator
privileges. For details on Administrator privi-
leges, refer to your Windows documentation.
2 Connect the small end of the included USB ca-
ble to the USB port on Mbox 2.
3 Connect the other end of the USB cable to any
available USB port on your computer. Wait for
the Found New Hardware Wizard dialog to ap-
pear and leave it open: Do not click Next. If the
Wizard begins to install drivers automatically,
press Cancel.
4 Insert the Pro Tools LE Installer disc for Win-
dows in your CD/DVD drive.
5 On the Installer disc, locate and open the
Pro Tools Installer folder.
Before installing this version of Pro Tools,
refer to the Read Me information included
on the Pro Tools LE Installer disc.
Mbox 2 may not function properly if con-
nected to a USB hub. If you need to use a
hub for other USB peripherals, connect the
hub to a separate USB port; Mbox 2 must
have a dedicated port in order to function
properly.
Throughout the installation, you should ig-
nore all Found New Hardware Wizard dia-
logs. Do not click Next.

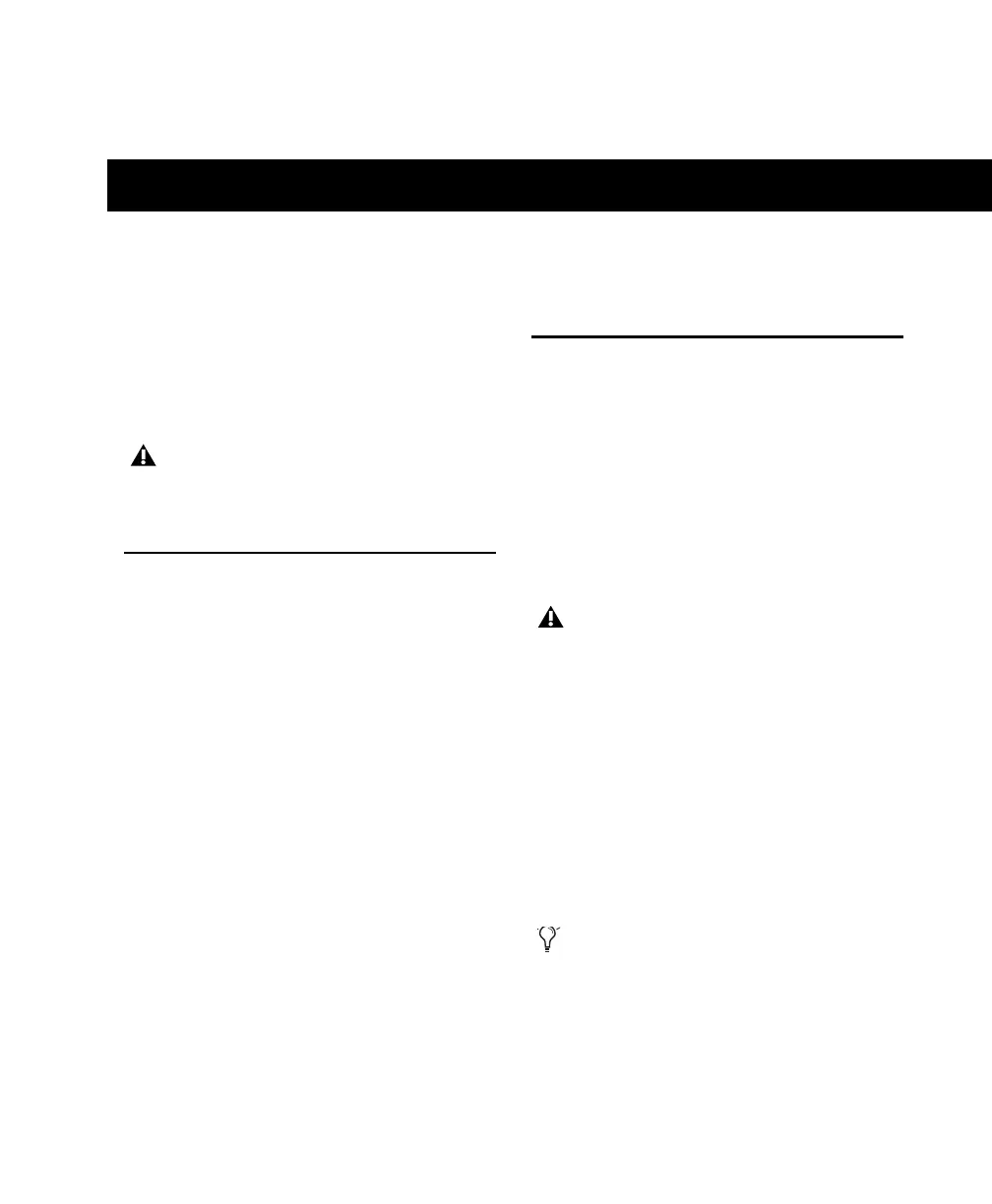 Loading...
Loading...