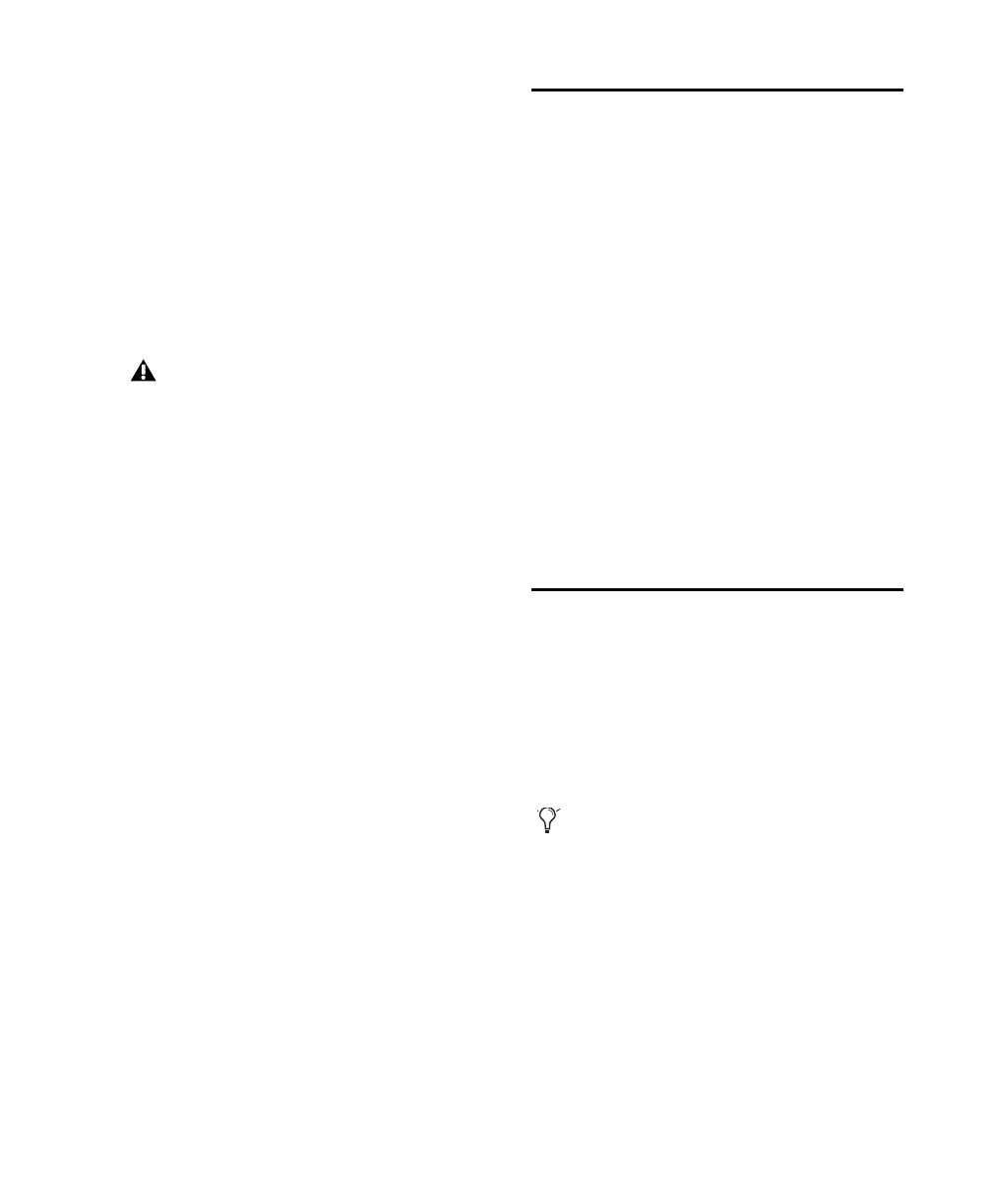Chapter 3: Installing Pro Tools on Windows 11
To install QuickTime:
1 Visit www.apple.com and go to the Quick-
Time page.
2 Download the QuickTime installer applica-
tion to your computer.
3 Double-click the QuickTime installer applica-
tion and follow the on-screen installation in-
structions.
4 Restart your computer.
Disabling Screen Saver
(Windows Vista Only)
To avoid errors during recording and playback
of Pro Tools sessions, you must set your Win-
dows Vista screen saver to “None.”
To set your Windows Vista screen saver to “None”:
1 Right-click on the desktop.
2 Choose Personalize.
3 Click Screen Save.
4 Set the Screen saver to None.
5 Click Apply.
Launching Pro Tools LE
When launching Pro Tools LE the first time, you
are prompted to enter an authorization code.
To authorize Pro Tools LE software:
1 Make sure Mbox 2 is connected to your com-
puter and powered on.
2 Double-click the Pro Tools LE shortcut on
your desktop (or the application icon in the
Pro Tools folder inside the Digidesign folder).
3 Enter the authorization code in the dialog
(making sure to type it exactly as printed, and
observing any spaces and capitalization), then
click Validate.
Your authorization code is located on the inside
front cover of this guide.
Additional Software on the
Pro Tools Installer Disc
The Pro Tools Installer disc provides additional
software for your system, including audio driv-
ers (for playing other audio applications
through your Digidesign hardware) and a
Pro Tools demo session.
Windows Audio Drivers
The Digidesign ASIO Driver and WaveDriver
Windows System Audio Driver let you use your
Digidesign Mbox 2 hardware interface with
third-party applications that support the ASIO
Driver or WaveDriver MME (Multimedia Exten-
sion).
If the USB LED on the front panel of the
Mbox 2 does not illuminate after installa-
tion, try unplugging the USB cable from the
Mbox 2 USB port, and plugging it back in.
If the USB LED still does not illuminate,
shut down the computer, disconnect
Mbox 2 and start the computer. Once the
computer has fully restarted, reconnect
Mbox 2.
Refer to your Pro Tools Installer disc for ad-
ditional software and installers.

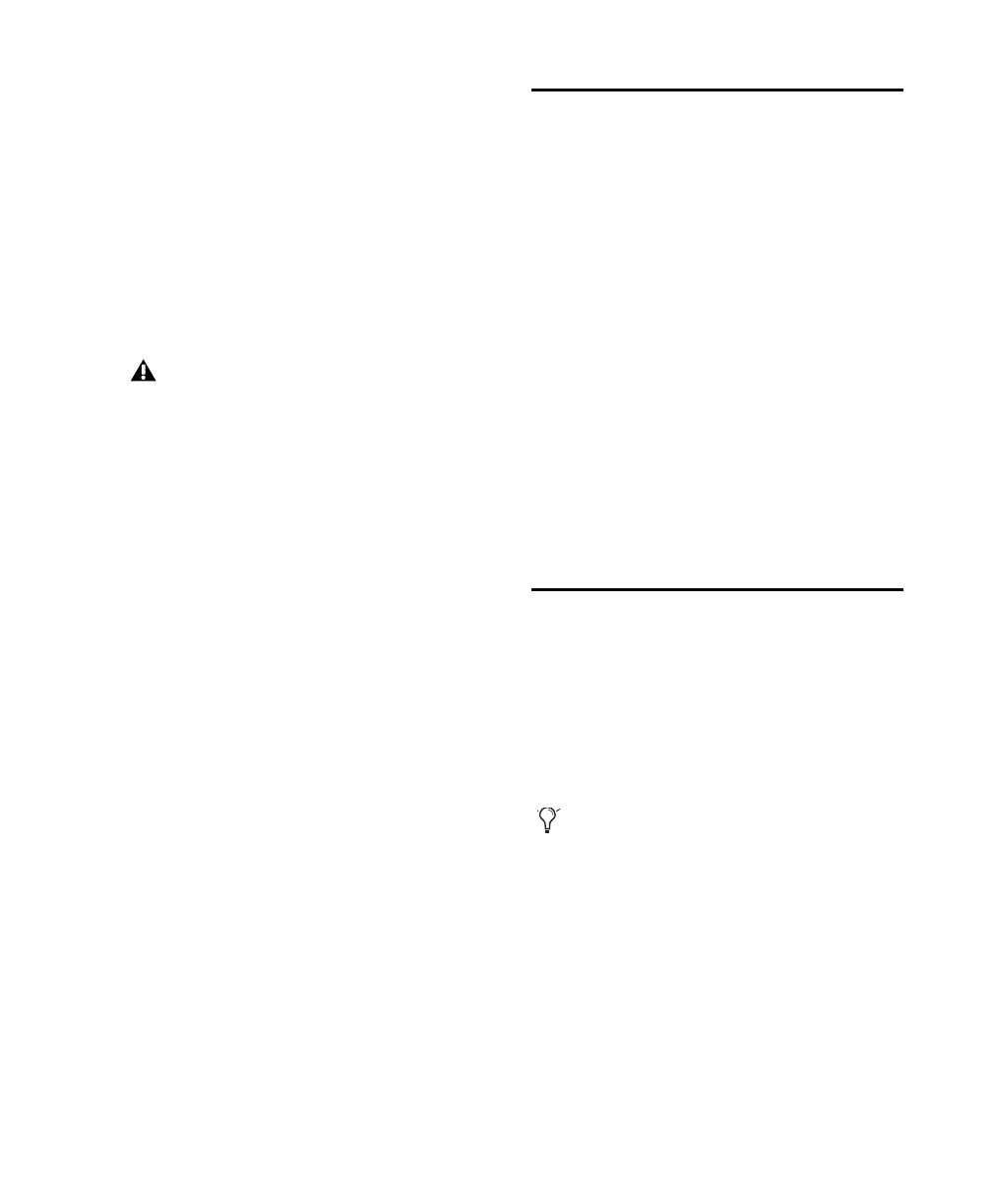 Loading...
Loading...