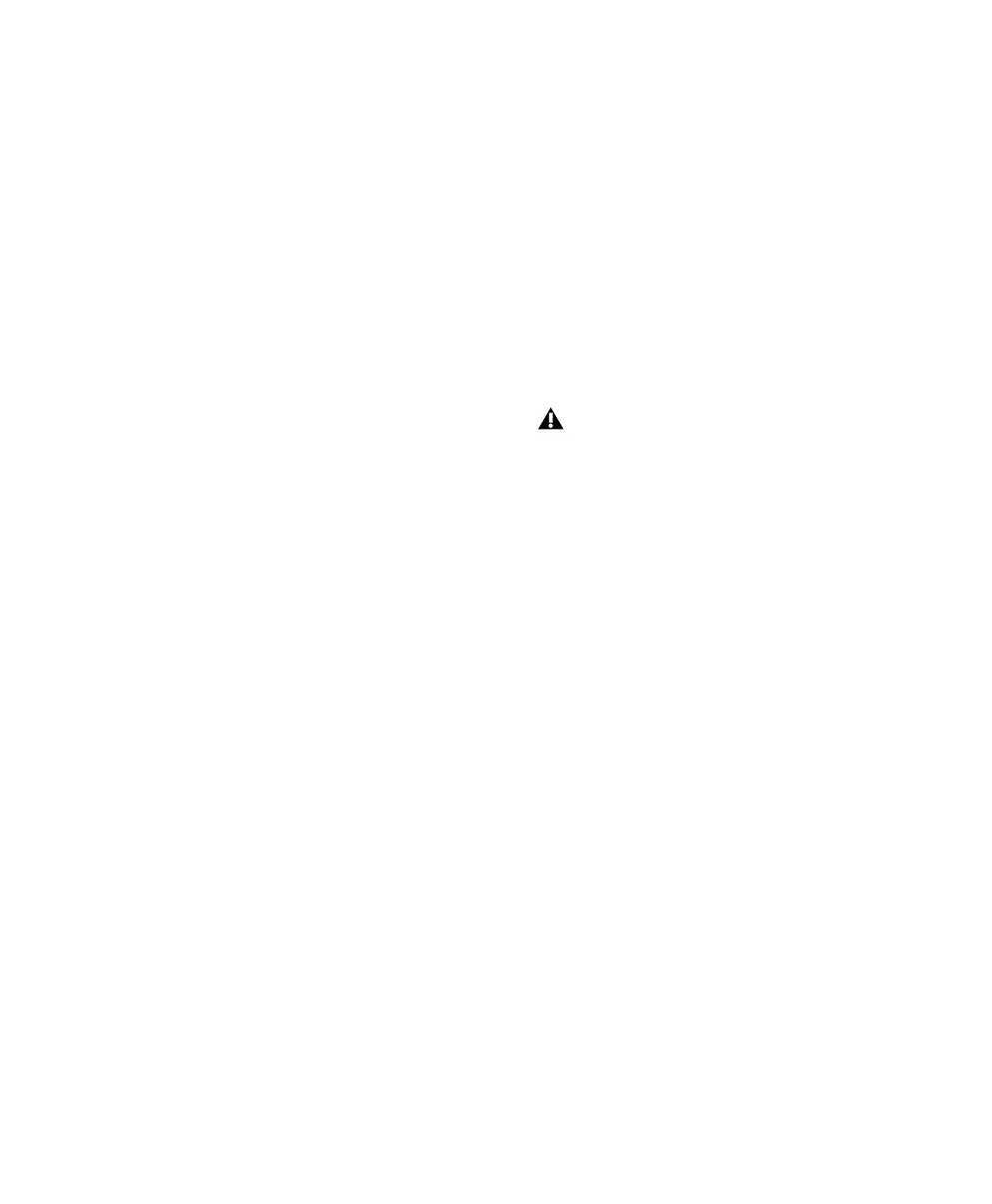Hard Drive Configuration and Maintenance 67
Optimizing (Defragmenting) Drives
To prevent fragmentation, you can optimize
your drive, which rearranges your files into a
contiguous format. Most optimizing software
lets you run a check on a drive to find out the
percentage of fragmentation. If your drive
shows moderate to heavy fragmentation, you
should consider optimizing it.
If you use your system for intensive editing, or if
you frequently delete audio or fade files from
your hard drive, you may need to optimize your
drives on a weekly basis, or even every few days,
since it doesn’t take long for even a large hard
drive to become fragmented.
Backing Up Data Before Optimizing
Since your files will be rewritten by the optimi-
zation process, always make a backup copy of
the data on your hard drive before you optimize
it. You should also use a hard drive utility to find
and repair any problems before optimizing data
or re-initializing your drives. If there is any dam-
age to your hard drive's directories prior to opti-
mizing, serious data loss may result.
Defragmenting Windows Audio Drives
To defragment an audio drive (Windows Vista):
1 Choose Start > Control Panel.
2 Click System and Maintenance.
3 Click Performance Information and Tools.
4 Click Advanced Tools.
5 Click Open Disk Defragmenter.
6 In the Disk Defragmenter window, click the
Defragment Now button.
To defragment an audio drive (Windows XP):
1 Right-click My Computer and choose Man-
age.
2 Under Storage, choose Disk Defragmenter.
3 In the Disk Defragmenter window, choose the
drive you want to defragment
4 Click the Defragment button and follow the
on-screen instructions.
When defragmenting is complete, close the
Computer Management window.
The Defragment Now command defrag-
ments all your hard drives. This can take a
lot of time, especially on systems with mul-
tiple drives.
Advanced users can use the command line
tool Defrag.exe to defragment individual
drives. See your Windows Vista documen-
tation for more information.

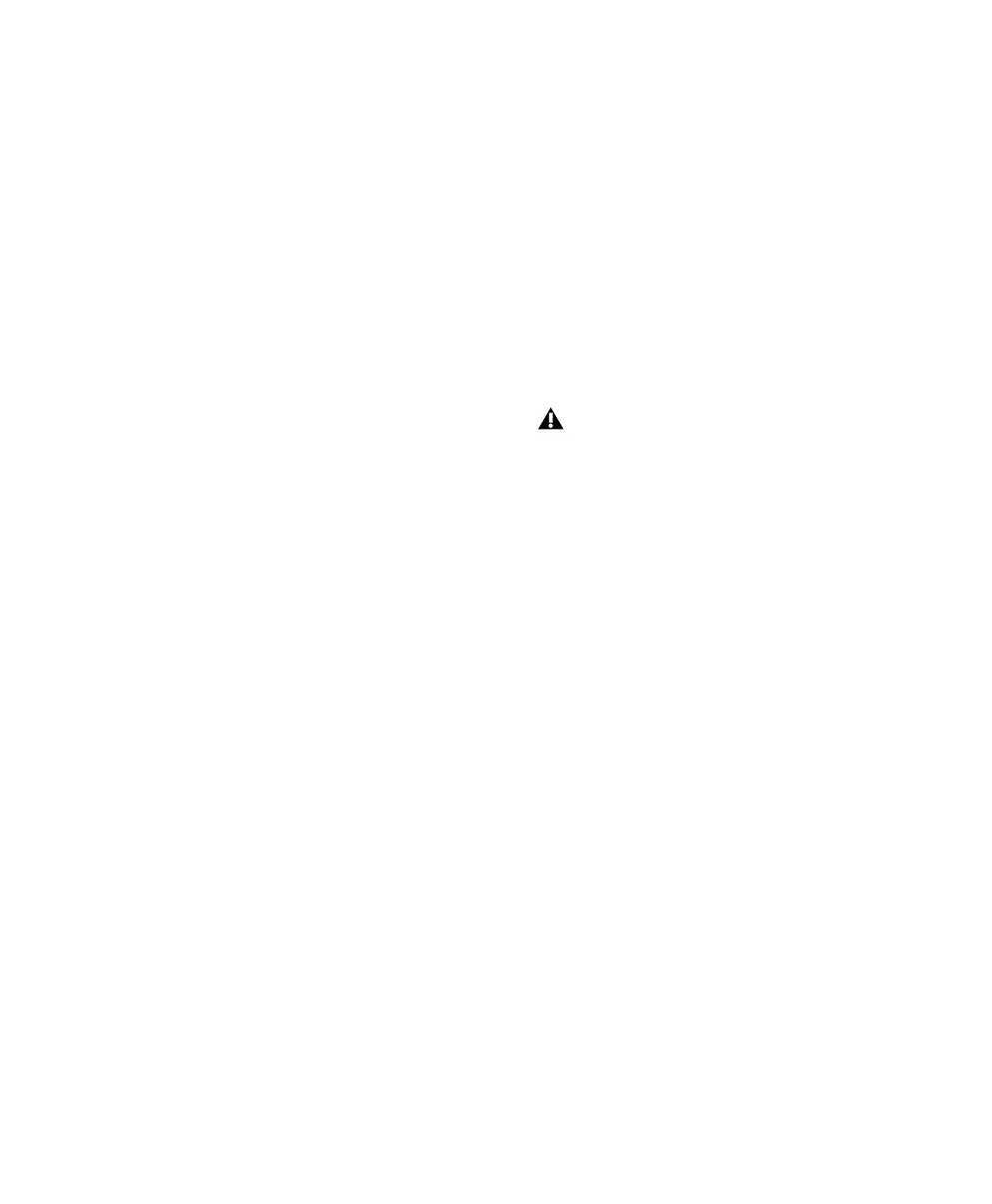 Loading...
Loading...