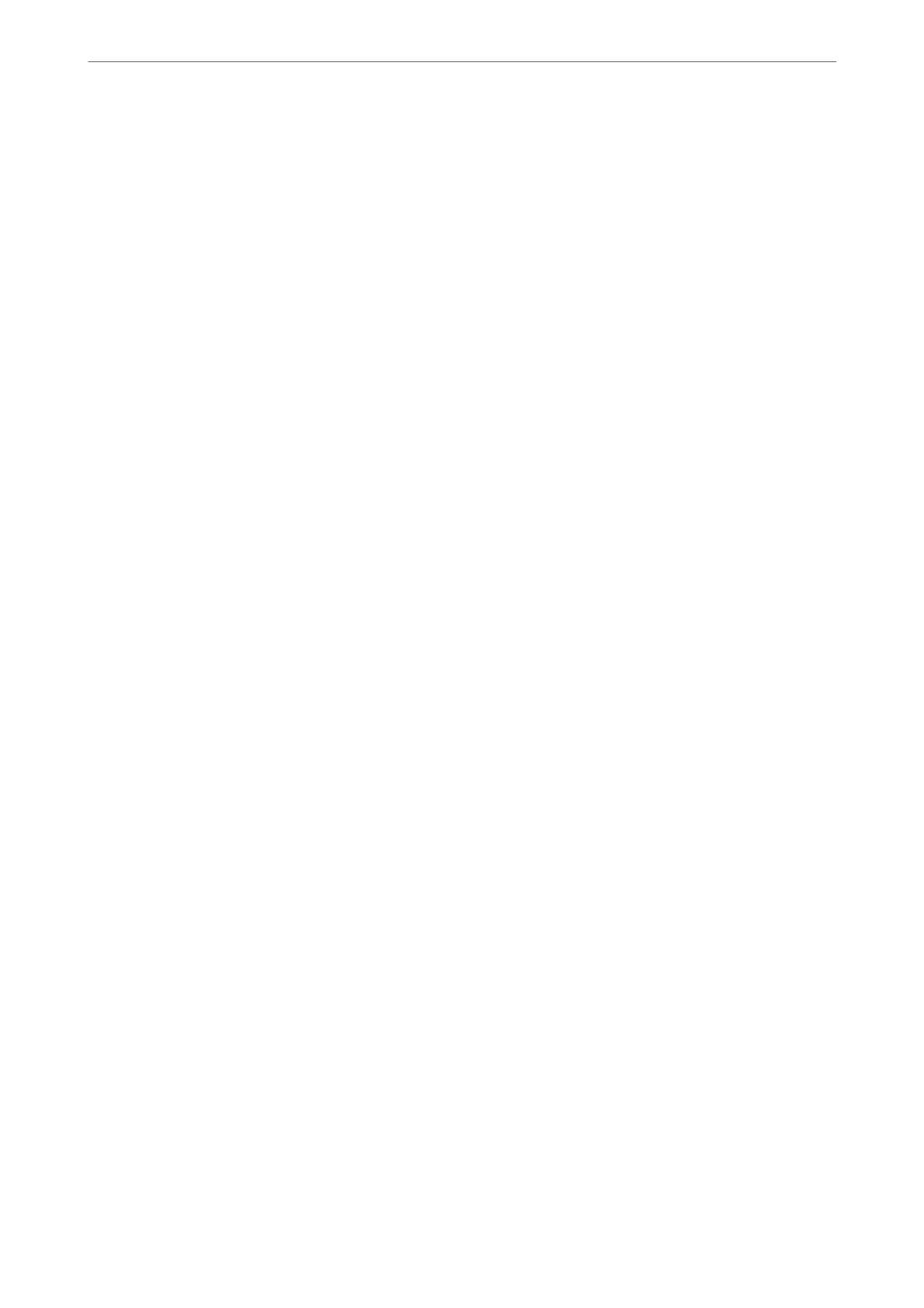Running Web
Cong
on a Web Browser
1.
Check the printer's IP address.
Select the network icon on the printer's home screen, and then select the active connection method to
conrm
the printer's IP address.
Note:
You can also check the IP address by printing the network connection report.
2.
Launch a Web browser from a computer or smart device, and then enter the printer's IP address.
Format:
IPv4: http://the printer's IP address/
IPv6: http://[the printer's IP address]/
Examples:
IPv4: http://192.168.100.201/
IPv6: http://[2001:db8::1000:1]/
Note:
Using the smart device, you can also run Web Cong from the product information screen of the Epson Smart Panel.
Since the printer uses a self-signed certicate when accessing HTTPS, a warning is displayed on the browser
when you start Web Cong; this does not indicate a problem and can be safely ignored.
Related Information
& “Printing a Network Connection Report” on page 235
Running Web Cong on Windows
When connecting a computer to the printer using WSD, follow the steps below to run Web Cong.
1.
Open the printer list on the computer.
❏ Windows 10
Click on the start button, and then select Windows System > Control Panel > View devices and printers
in Hardware and Sound.
❏ Windows 8.1/Windows 8
Select Desktop > Settings > Control Panel > View devices and printers in Hardware and Sound (or
Hardware).
❏ Windows 7
Click the start button, and select Control Panel > View devices and printers in Hardware and Sound.
❏ Windows Vista
Click the start button, and select Control Panel > Printers in Hardware and Sound.
2.
Right-click on your printer and select Properties.
3.
Select the Web S er vice tab and click the URL.
Since the printer uses a self-signed certicate when accessing HTTPS, a warning is displayed on the browser
when you start Web
Cong
; this does not indicate a problem and can be safely ignored.
Product Information
>
Software Information
>
Software for Making Settings
255

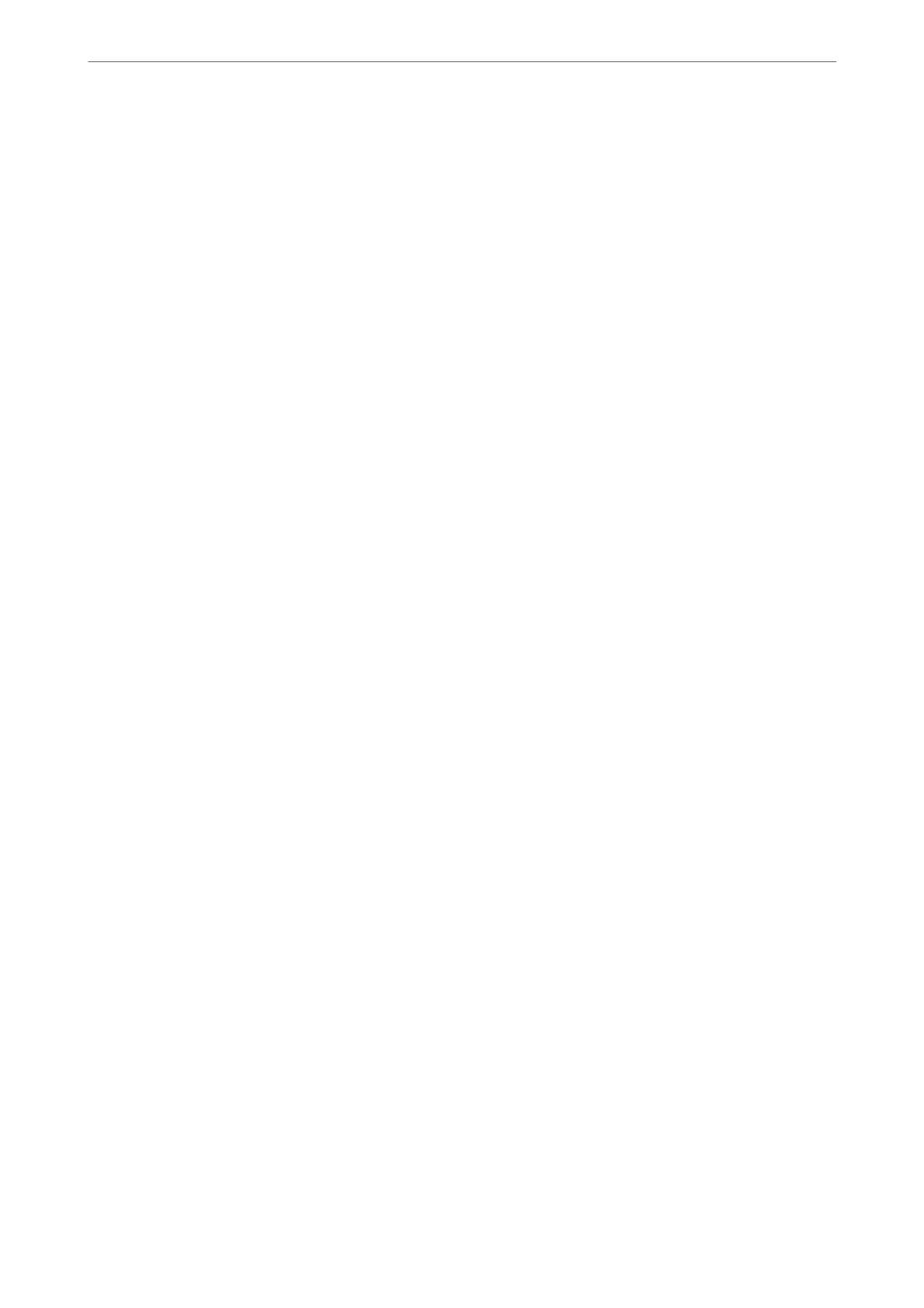 Loading...
Loading...