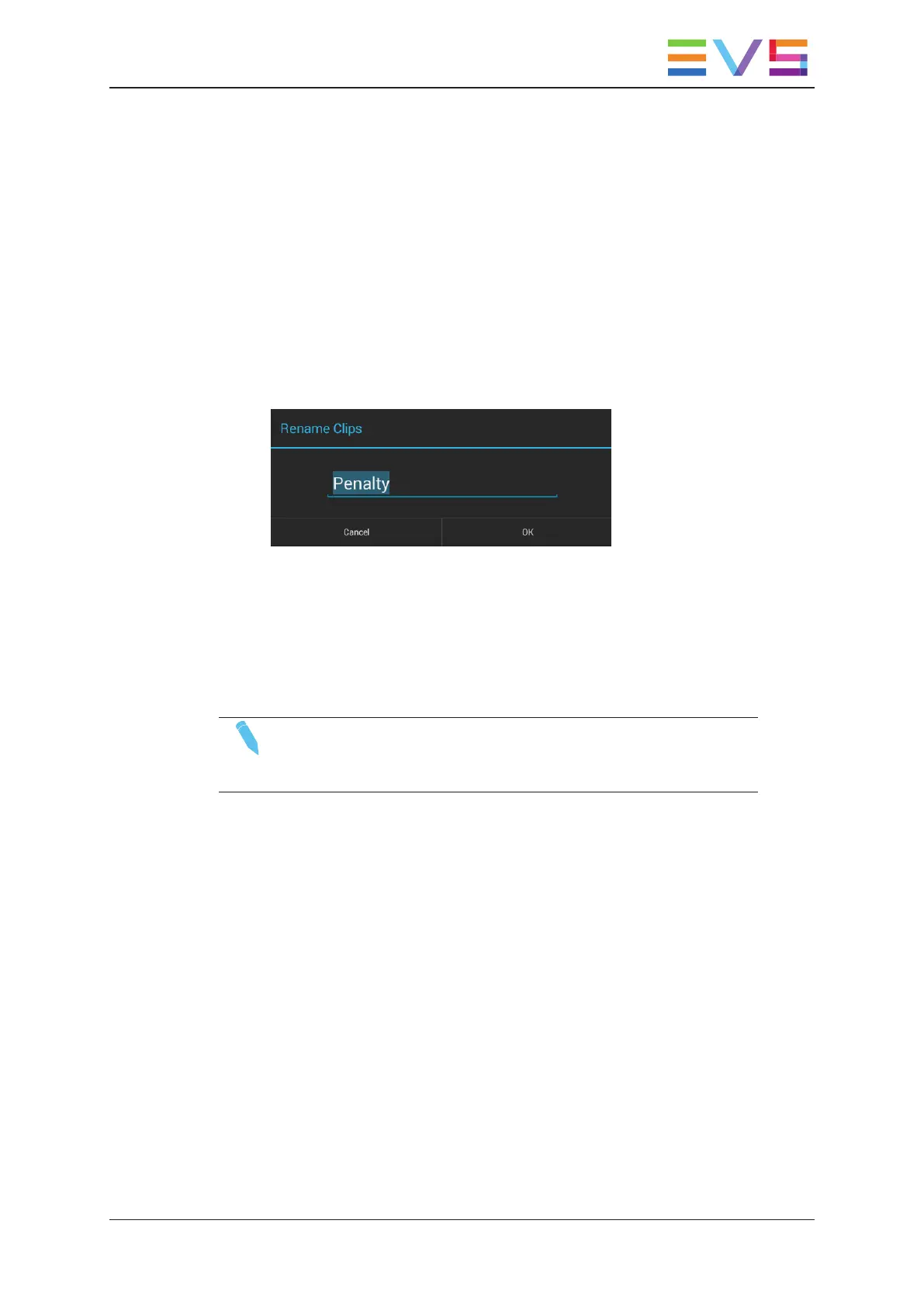There are two ways to assign/modify the name of one or more clips with a physical
keyboard.
1. In the clip tab, click or tap the clip(s) whose name you want to assign or modify.
2. Either:
◦ Use the keyboard to start typing the new name.
The Rename Clips dialog box is displayed with the letters you have just typed
entered in the name field.
Or:
◦ Press F1.
The Rename Clips dialog box is displayed with the last name entered in this field
highlighted.
3. Type a name based on the displayed string, using the edit keys to move, select, cut
and/or copy.
4. If you want to give the clips another name, press Delete to clear the name field and
type in another name.
5. Press Enter to apply the new name to the selected clip(s), or press Esc to cancel the
action.
NOTE
If you edit the content of the Rename Clips dialog box, the modified
content will be kept even if you cancel the action.
How to Change the Clip Type or TC Type with a Keyboard
To change the clip type or TC type of a selected clip in the clip toolbar using a physical
keyboard, proceed as follows:
1. Highlight the clip type or TC type field in the clip toolbar.
2. Press Enter to display all values in the drop-down list.
3. Use the Arrow Up and Arrow Down keys to select the requested value.
4. Press Enter to select the value and validate the change.
The selected field value is displayed in the toolbar.
USER MANUAL LSM Connect 2.12
3. Clip Management 43

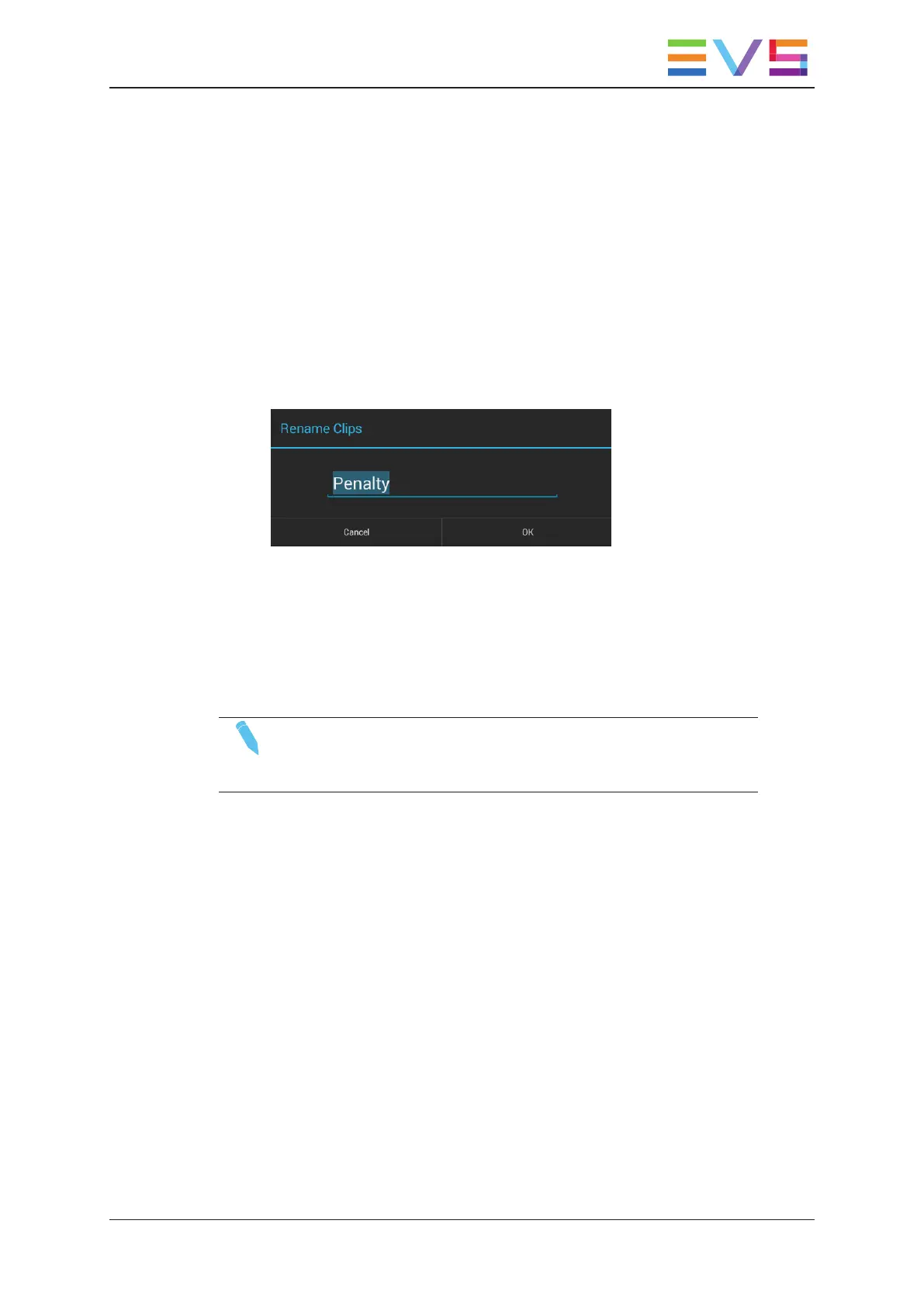 Loading...
Loading...