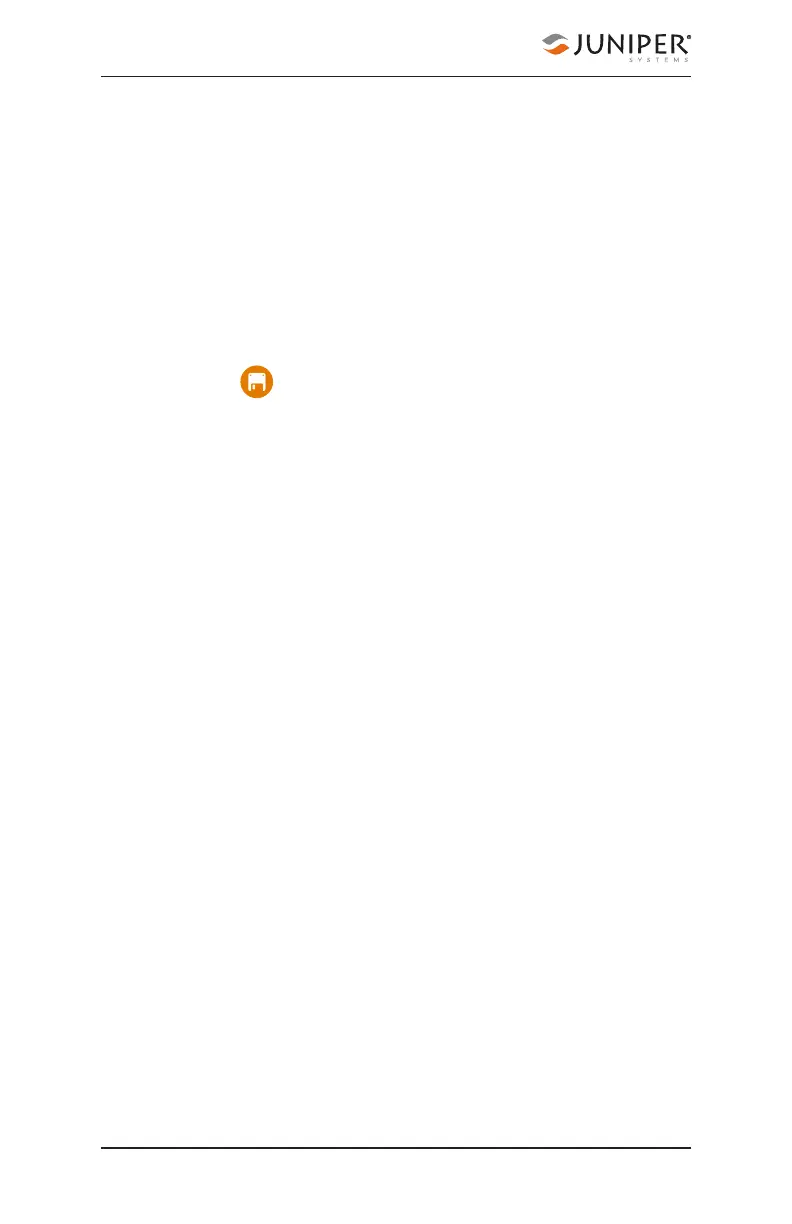140 Chapter 9 Learn Geode Connect for Windows PC
Geode GNS3 Real-Time Sub-Meter GPS Receiver
internet or cell data connection (via your mobile device)
and usually involve either a free or paid subscription to the
service.
If you have a subscription to an NTRIP service, Geode
Connect will allow you to configure the Geode to use that
service.
Note: Changes must be saved in order for them to remain
from screen to screen. If the save icon in the lower right
corner of the screen is orange, this means there has been
a change that needs to be saved. Tap the save icon to save
your changes .
To establish an NTRIP connection:
1. Ensure the handheld device you are using to host
Geode Connect has a data connection.
2. Enter the identifying information supplied by your
NTRIP service provider.
3. Verify “Send GGA to Caster” is checked. This tells the
Geode to send its position to the caster so that the
caster can locate the mount points closest to the
Geode’s position.
4. Tap Save to enable the Download Mount Points option.
5. Tap Download Mount Points.
6. Tap on the down arrow in the dialog box below the
Download Mount Points button.
This will open a list of mount points in the network close to
the Geode’s position. The prefix ‘SB’ means ‘single baseline,’
which will connect the Geode with a single baseline caster.
All other prefixes indicate networked baselines.
The closer the mount point, the more precise your
positioning solution will be.
7. Choose the appropriate mount point.
8. If necessary, release the keyboard so that you can see
the save icon.

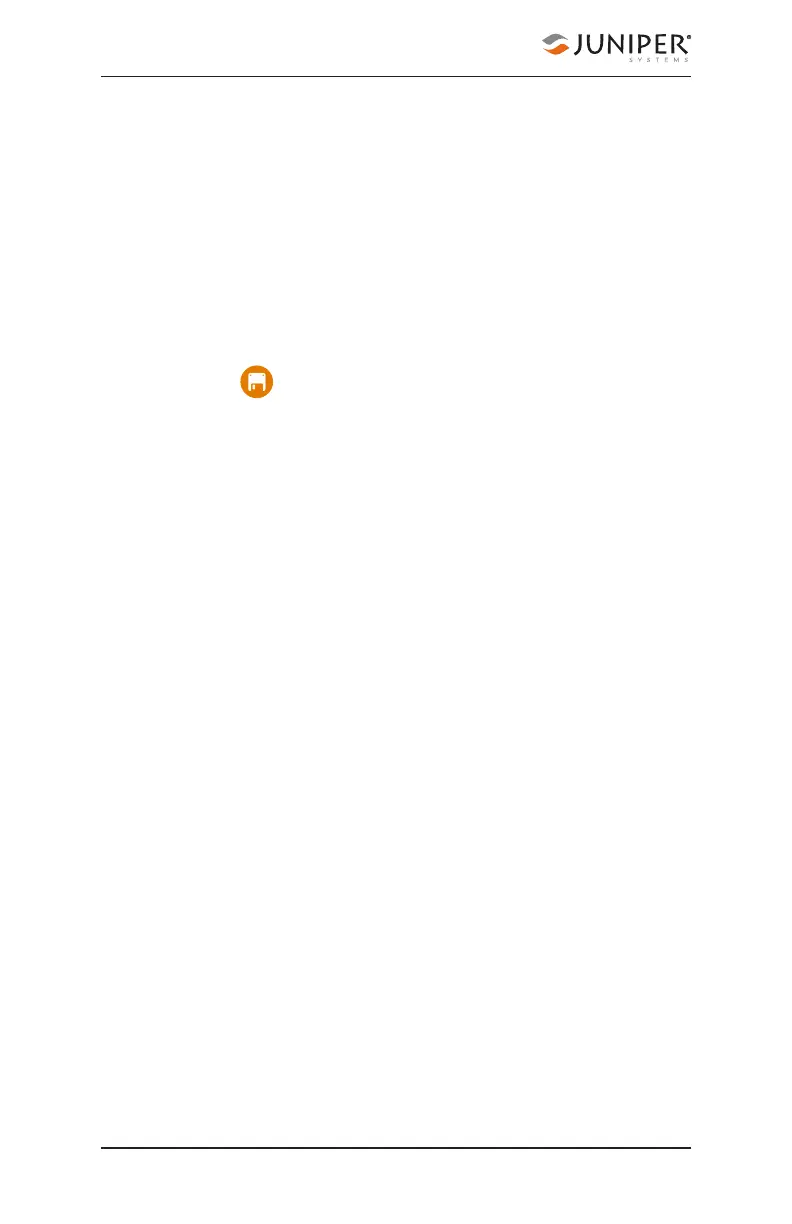 Loading...
Loading...