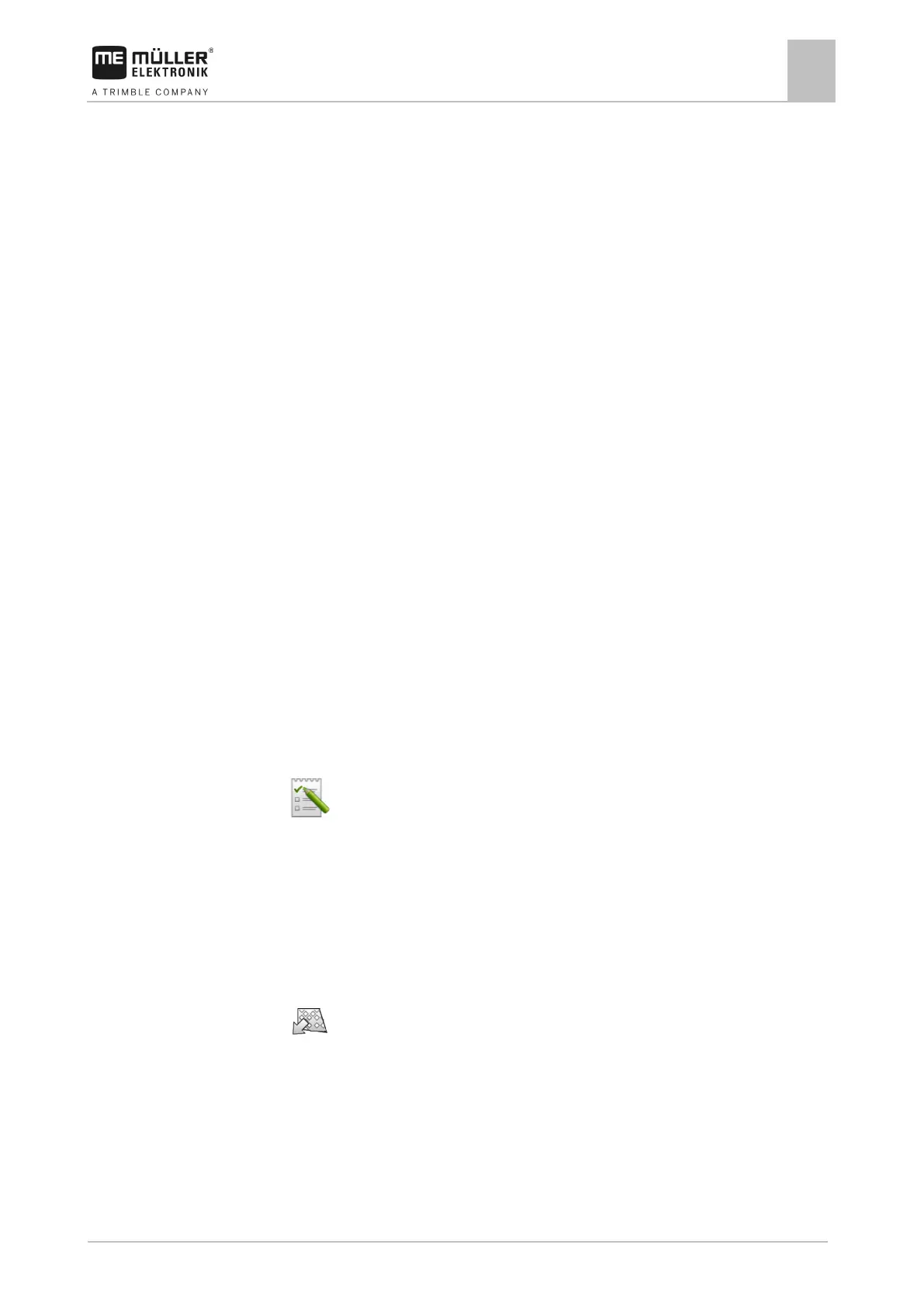ISOBUS-TC task processing
Using prescription maps
10
The display can open prescription maps in two formats:
▪ Shape format (*.shp)
– The ISOBUS-TC app is used to open a prescription map in shape format.
– Multiple prescription maps can be imported.
– Only one prescription map can be used at a time. If you want to use more than one
prescription map, you need a license for MULTI-Control. This way, for implements that have
more than one metering unit, you can use a prescription map for each metering unit. The
procedure is described in the MULTI-Control II instructions.
▪ ISO-XML format
– The prescription map must be added to an ISO-XML task on a PC.
– The prescription map can only be used in combination with an ISO-XML task through the
ISOBUS-TC application.
– The format is supported by all ISOBUS job computers, regardless of their manufacturer.
– Several prescription maps can be used simultaneously in one task. This way, for
implements that have more than one metering unit, you can use a prescription map for each
metering unit. To do so, you need the MULTI-Control license. The procedure is described in
the MULTI-Control II instructions.
Importing shape prescription maps
You can import more than one prescription map for a field.
To import a prescription map:
The ISOBUS-TC license must be activated.
1. Copy a shape prescription maps to the “SHP” folder on the USB memory device.
2. Please insert the USB memory device.
3.
- Open the ISOBUS-TC application.
4. Tap “Fields”.
5. If you have not created a field yet, create a field. [➙ 69]
6. Tap the field for which you want to load the prescription map.
⇨ The field properties appear. You can see the previously entered data and several function
icons on the side.
⇨ If a prescription map has already been activated for this field, its name appears on the
“Prescription map” line. You can still import another one.
7.
- Open the import view.
8. Tap “Data type”.
⇨ A list with possible data types appears.
9. Select “Prescription map”.
10. Tap “File selection”.
11. Select the prescription map.
⇨ The screen with the properties of the prescription map appears.

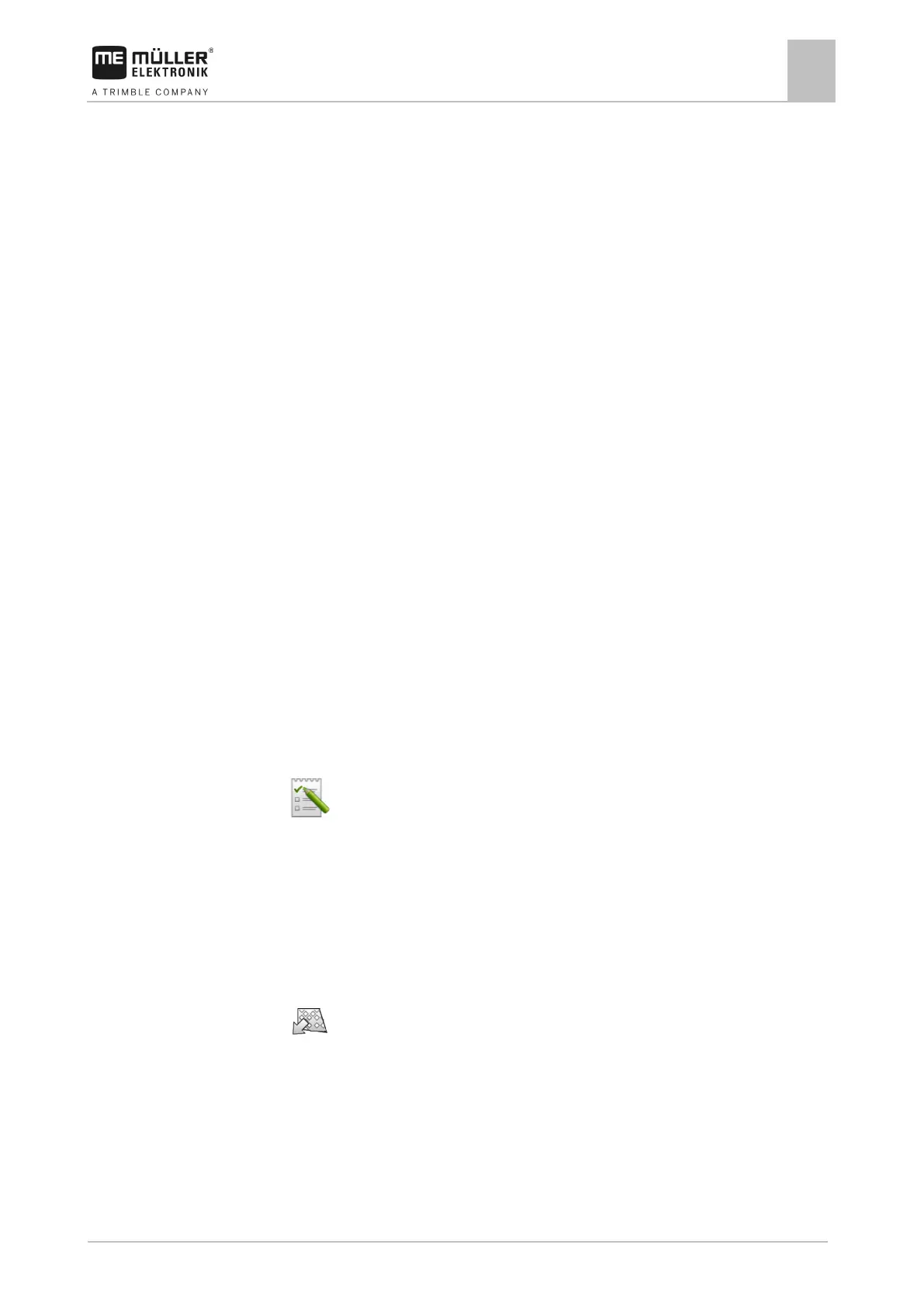 Loading...
Loading...