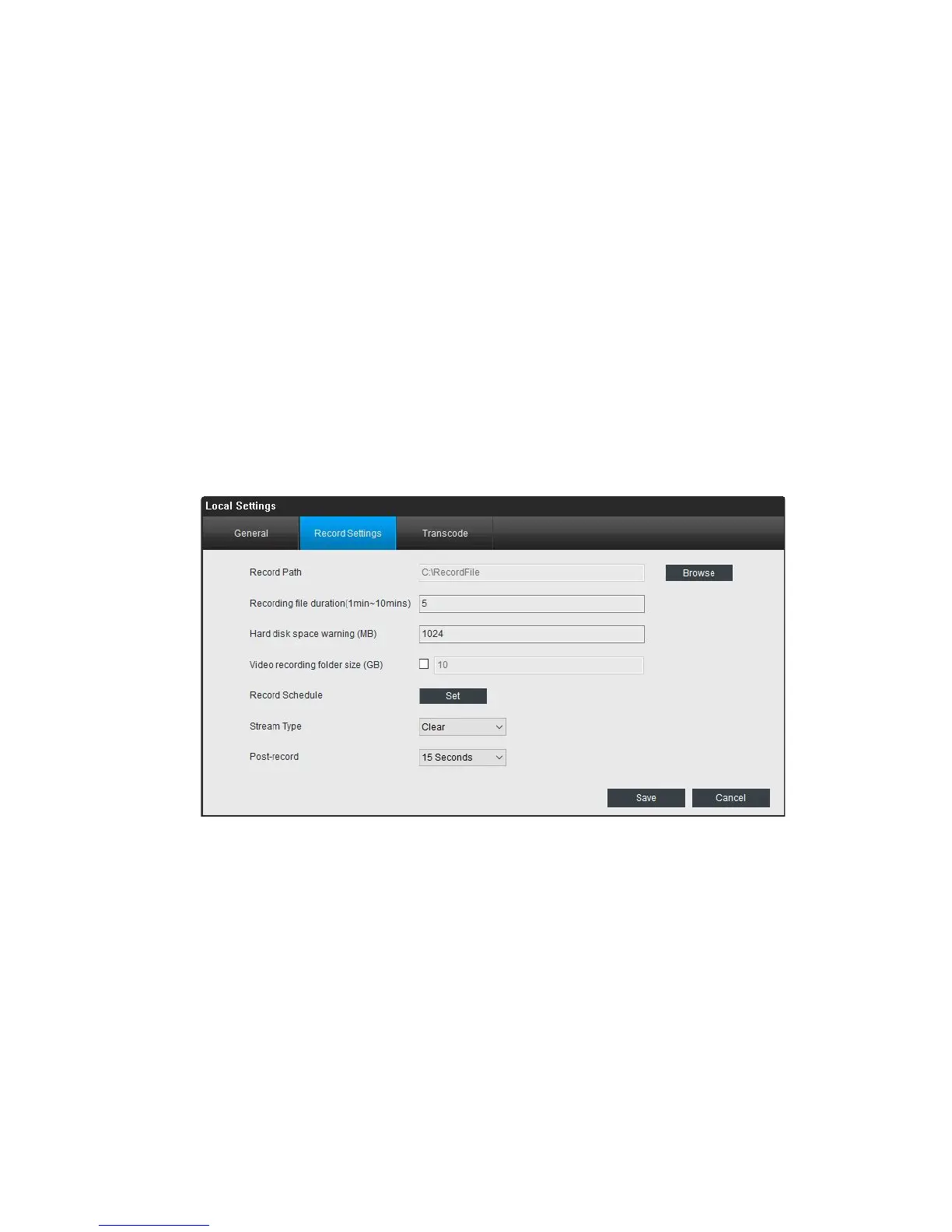➢ Download Path: Where Reolink will save footage that you’ve downloaded from
the Camera. Click Browse to choose another path on your computer if needed.
➢ Capture Path: Where Reolink will save still images captured using the snapshot
function. Click Browse to choose another path on your computer if needed.
➢ Language: Select the language you want to Reolink to display.
➢ Modify Password: Change the password to login the Reolink client software.
There is no password by default.
➢ Auto Login: whether permission to login the Reolink will be asked or not when
launching the client software. It is suggested to check it as default.
➢ Add Device Automatically: allow or not allow Reolink to detect and add camera
on the same network automatically.
3.2.2 Local Settings > Record Settings
➢ Record Path: Where Reolink will save recordings if you select Record from the
Preview screen. Click Browse to choose another path on your computer if
needed.
➢ Recording file duration: set the duration every record will have.
➢ Hard disk space warning: set the free space when Reolink will warn you.
➢ Video recording folder size: set the size of the folder which stores the recorded
file. The minimum size is 10GB.
➢ Record schedule: click Set to enter the record schedule settings. Click the grid
box to change the schedule type (Normal, Motion and None). If you want to
15

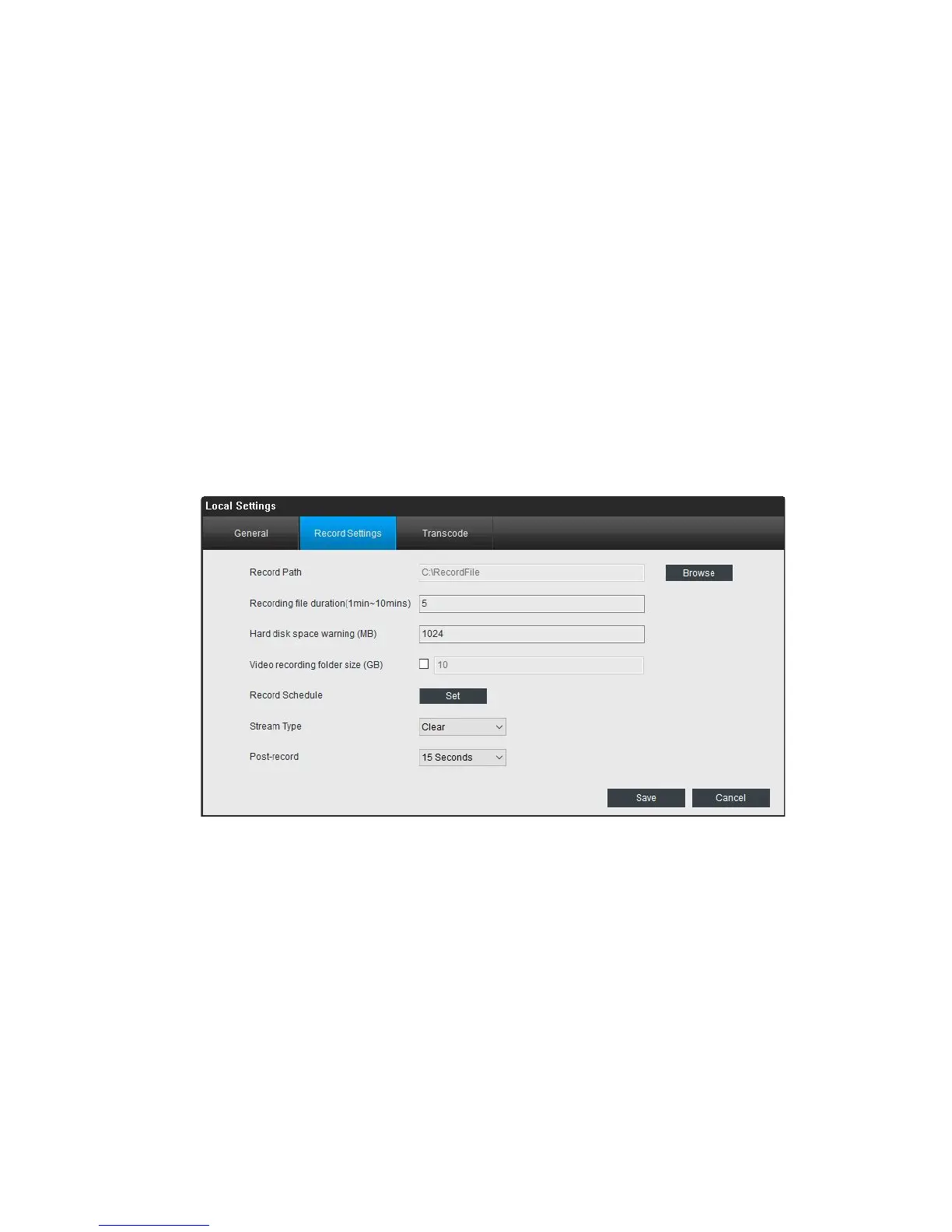 Loading...
Loading...