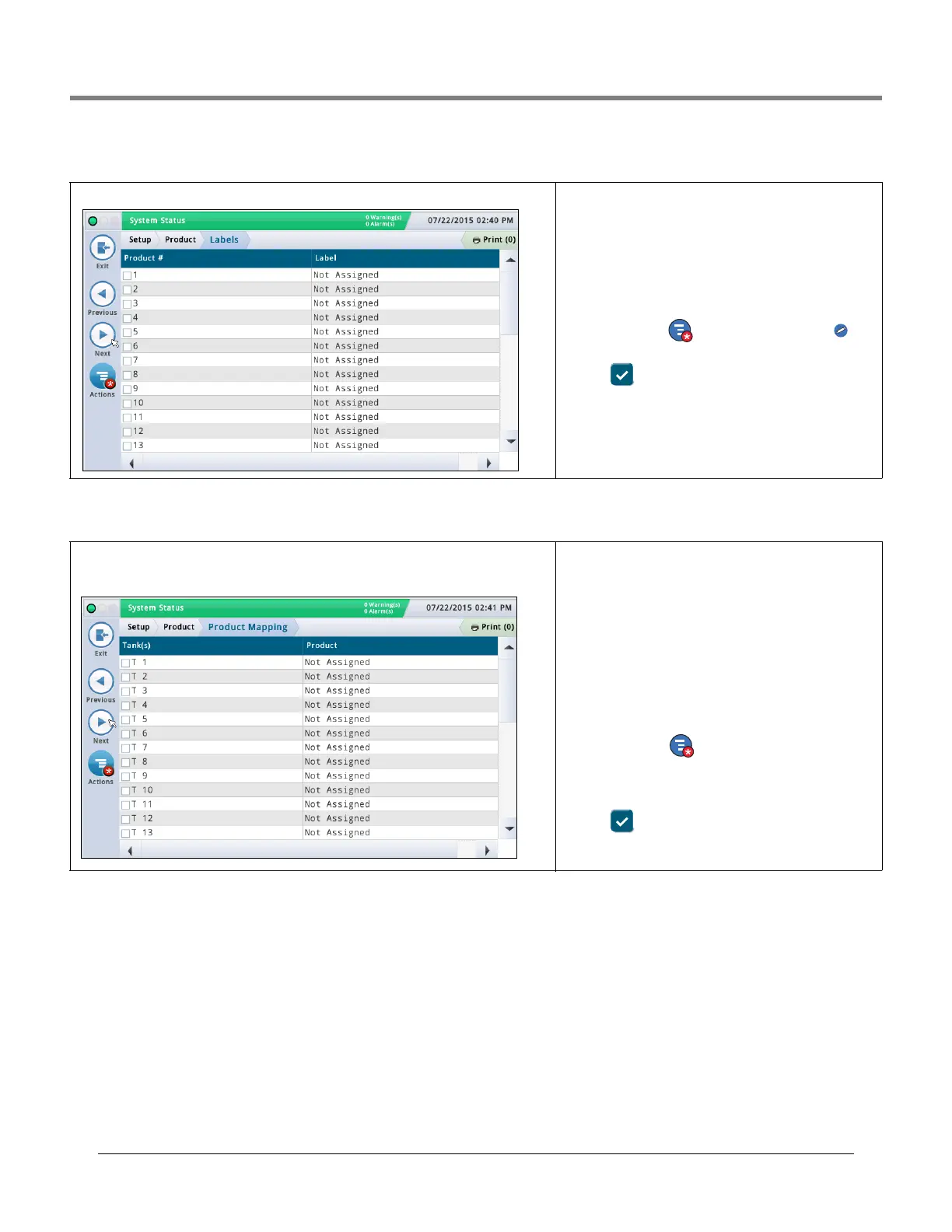Initial Setup Of The Console Using Workflow Wizard Setup>Products>Labels
37
Setup>Products>Labels
Setup>Product>Product Mapping
This screen lets you setup tank product labels which are used in all BIR reports.
Product #
This column lists the console assigned product number.
Product Label
This column lists the product label for the product number.
Editing A Label
1. Touch (highlight) a product number in the data view (a
checkmark appears in the box next to the number).
2. Touch the Actions icon and then the Edit Label icon
and enter a new label (up to 20 characters) for this product.
3. Touch to save your settings.
This screen lets you map a specific tank to a product. Depending on your site, you could have
two or more tanks with the same product. By properly mapping your tanks to the products,
you can group single and manifolded tanks into product-summarized BIR Reports.
Tank(s)
This column lists the configured tank short device identifier/
number (for example, T1).
Product
This column lists the product number and the assigned prod-
uct label (for example, "F1:Regular"). "Not Assigned" indi-
cates the tank has not had a product mapped to it.
Editing Tank(s) Product Mapping
1. Touch (highlight) a tank in the data view (a checkmark
appears in the box next to the tank’s device identifier/num-
ber).
2. Touch the Actions icon and then select Edit Tank(s)
Product.
1. From the pull down menu select the product you want to
map to this tank.
3. Touch to save your settings.

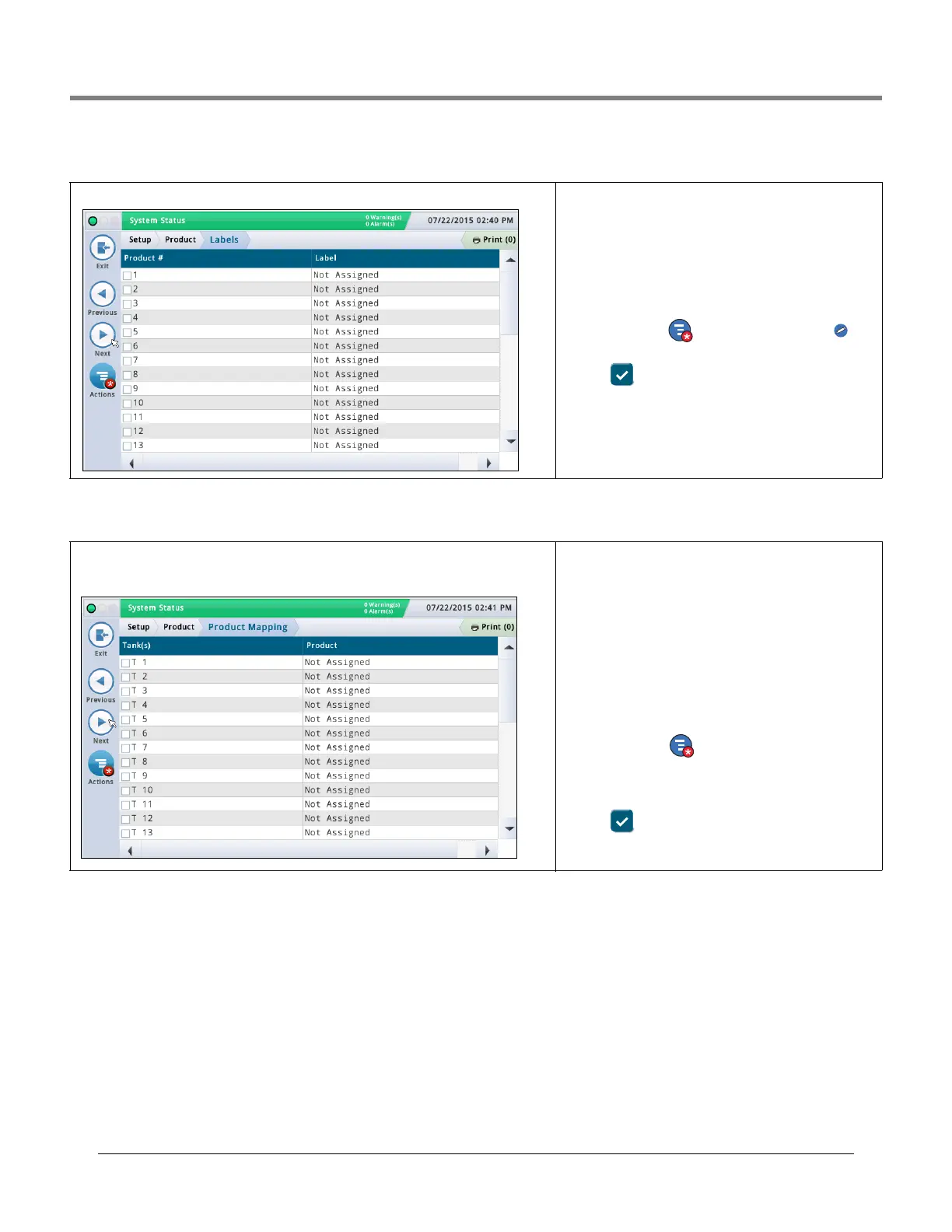 Loading...
Loading...