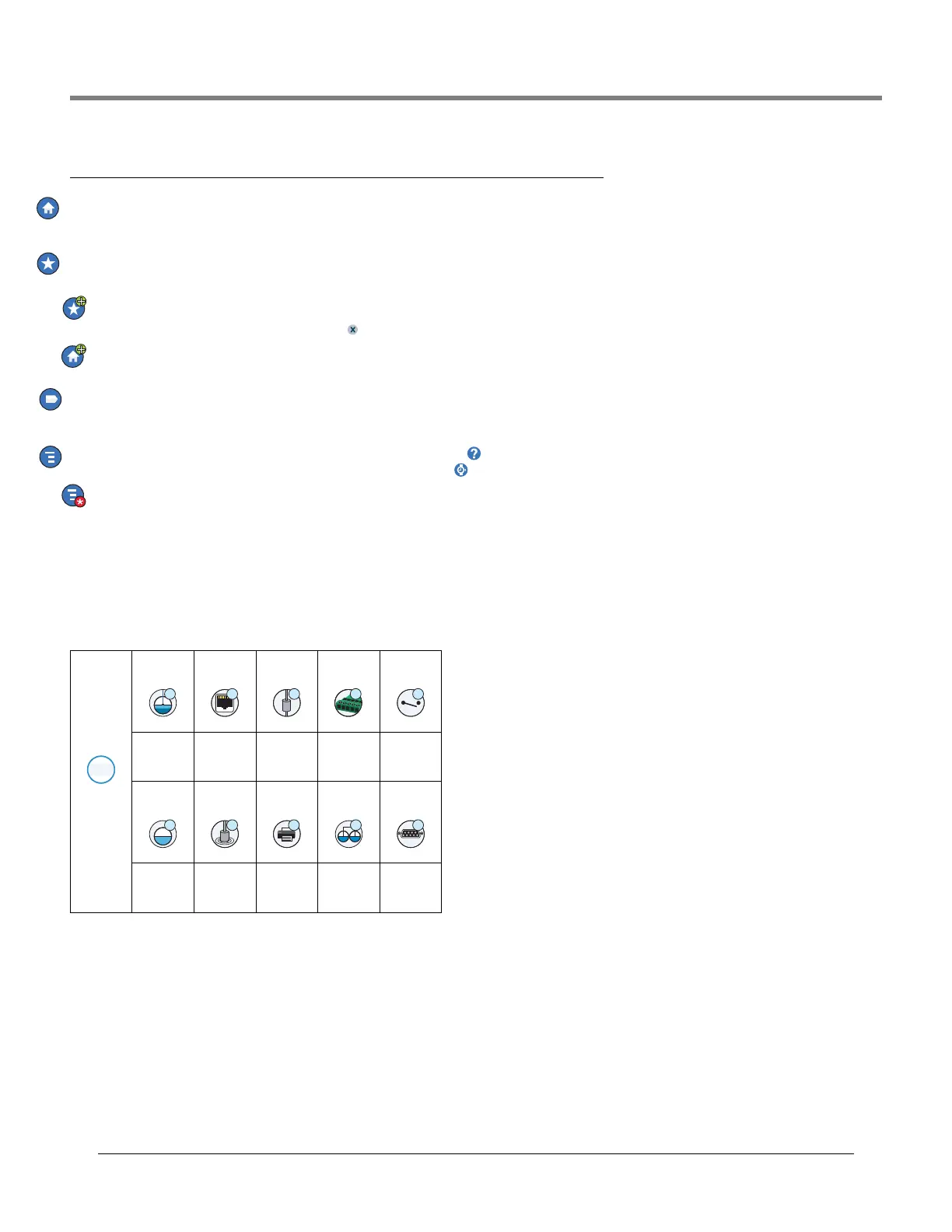Console Touch Screen Overview Example Touch Screen Status Bar Notifications
3
Touch Screen Icon Descriptions
Home Screen Icon - Touch to navigate to the home screen. Default is the Tank Overview screen (Home screen shown
above).
Favorites Screen Icon - Touch to setup/access your favorite screens and designate which screen will be the home
(default) screen.
Touch to add the current screen to your Favorites list. You can have up to six Favorites screens. If you want to delete a
screen from your Favorites list, touch next to that screen.
Touch to set the current screen as the home screen.
Menu Icon - Touch to access System Setup Menus, Reports, Diagnostics and other screens (Administrator assigned
access). For initial setup of the console, touch Menu>Setup>Workflow Wizard which steps you through the console setup
screens in the proper sequence. See Workflow Wizard setup
Actions Icon - Touch to access Help. Touch the Help icon to open On-Board Help. Also, if the Shifts feature is set up,
touching the Actions icon will display the Close Shift icon which can be touched to close a shift.
Unrelated to the choices above, when entering data in any screen, a Red Circle may appear on the Actions icon to indi-
cate that additional tasks/menu choices for that screen.
Screen Dependent Icons - The number in the circle under the Actions icon indicates the device you are viewing or
setting up. Touching the circled number displays all of the similar devices in a row along the bottom of the screen (other
tanks, ports, probes, etc.) that you have set up. Touching the circled number again hides the device icon row. A highlighted
icon indicates the device you are viewing or setting up. Some of the device icons you may see depending on system
features installed in your console are shown below:
Device
Tank Ethernet
Port
Probe External
Input
Relay
Product Sensor Printer Siphon
Set
Serial
Port
1

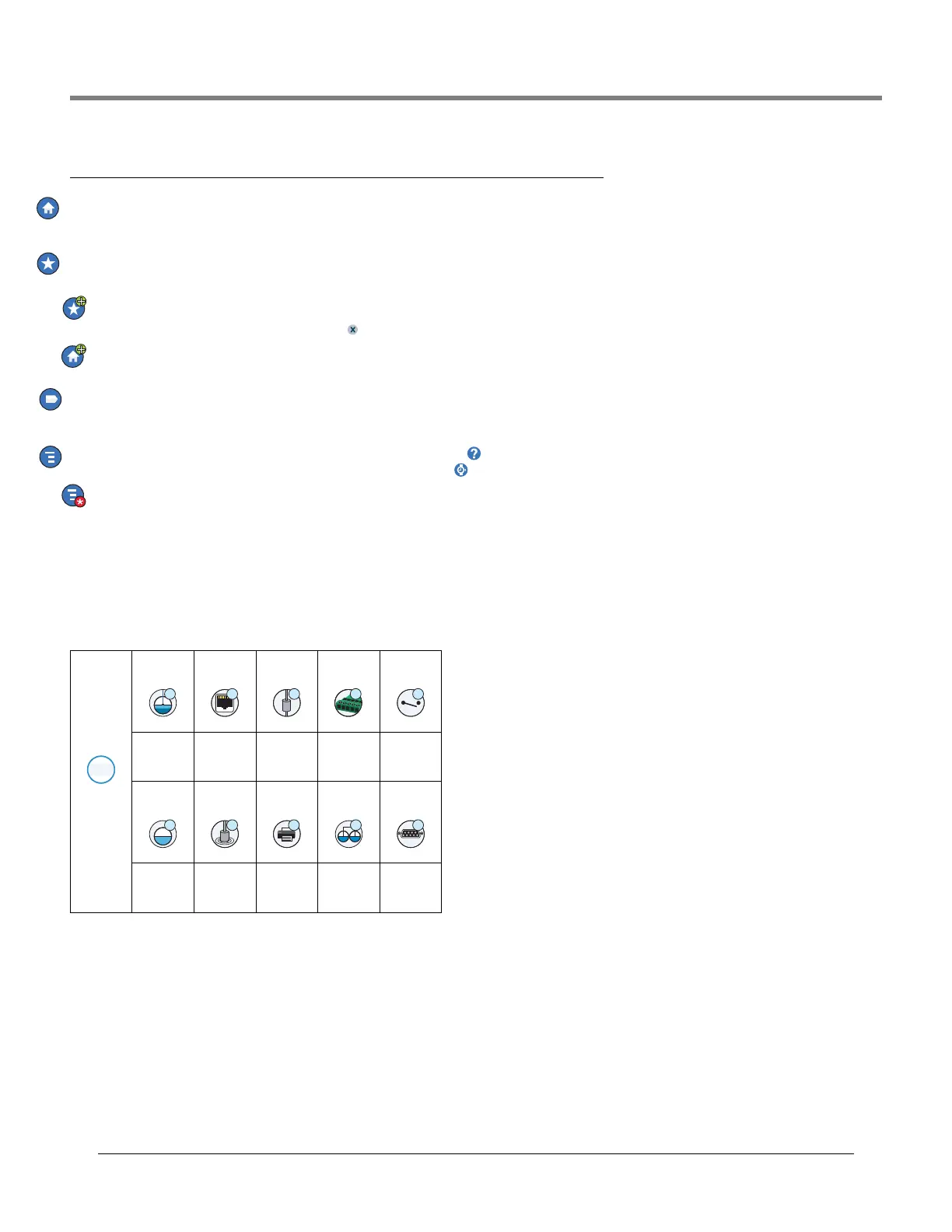 Loading...
Loading...