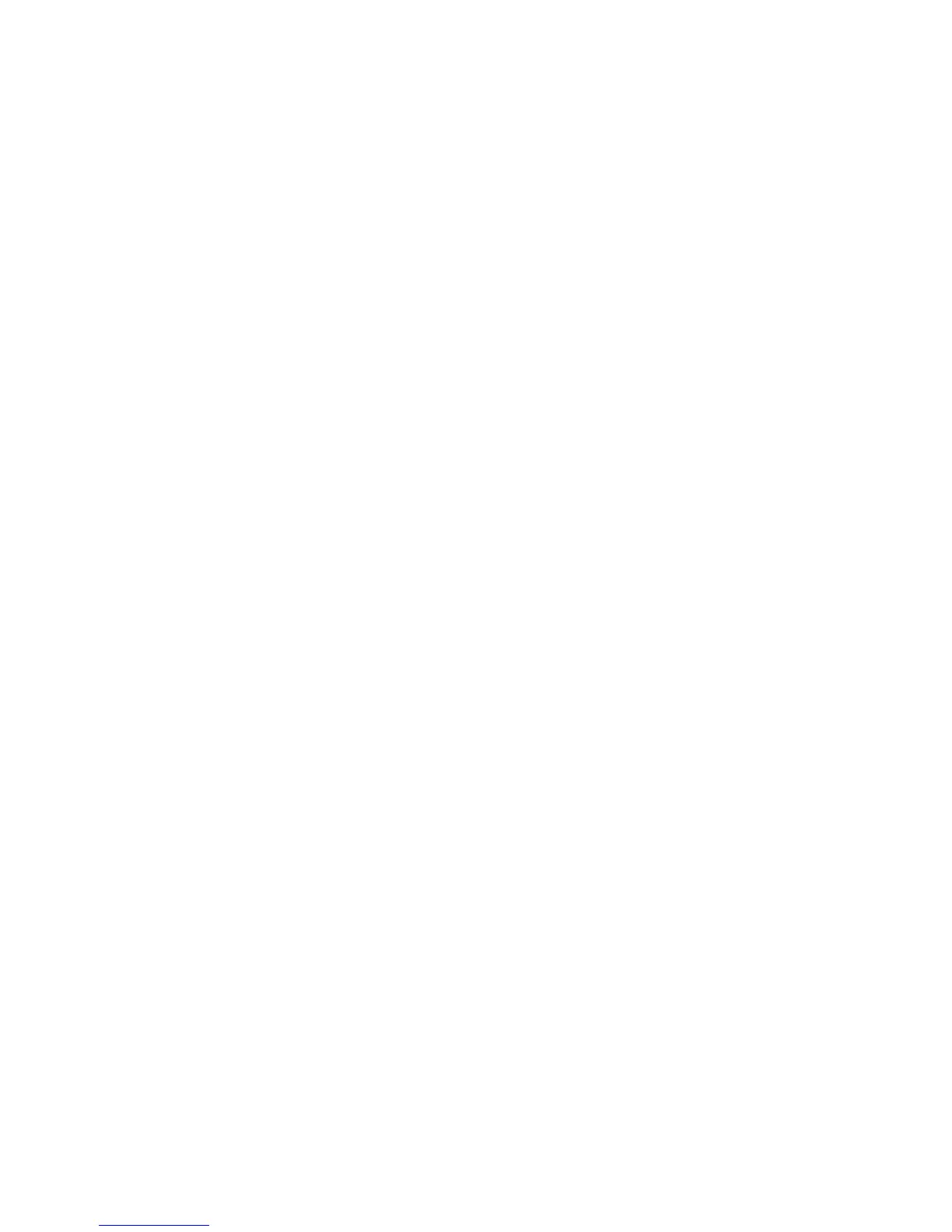Scanning
WorkCentre 7120/7125 Multifunction Printer
System Administrator Guide
108
Scanning to a User’s Home Folder
The Scan to Home feature allows users to scan to their home folder as defined in your LDAP directory,
or to a shared folder on the network.
Before you begin:
• Enable and configure Network Scanning. For details, see Network Scanning on page 100.
• Configure Network Authentication. The authentication server and the server that you are
scanning to must have the same domain. For details, see Network Authentication on page 50.
If you want to scan to the home folder defined in an LDAP directory:
• LDAP server settings must be configured. For details, see LDAP on page 33.
• Each user's home folder location must be defined in the LDAP directory.
If you want to scan to a shared folder on the network, create a shared folder on your network with read
and write access privileges.
Configuring Scan to Home
1. In CentreWare IS, click Properties > Services > Scan to Home > General.
2. Next to Status, click Enabled.
3. Type a Friendly Name up to 127 characters in length. This is the default description of the
template that displays for users when scanning at the control panel.
4. Type a Template Name up to 127 characters. This is the default name that displays for users
when scanning at the control panel. If you leave this field blank, the template will be named
@S2HOME.
5. Specify the home directory:
• To scan to a user’s home directory defined in the LDAP directory, next to Determine Home
Directory, select LDAP Query.
• To scan to a user’s home directory defined on a specific computer, next to Determine Home
Directory, select NO LDAP Query. Next to Network Home Path, type the IP address of
the computer.
6. To create a subdirectory that will l contain the scanned files, select Automatically Create
Subdirectory, and type the Subdirectory
7. Select Append “User Name” to Path to create a folder for each user in the directory.
8. Select Automatically Create "User Name" directory if one does not exist to create a folder for
each user in the directory if it does not already exist.
9. Select the directory structure that you want to use.
10. Next to Use Domain for Authenticated User select Enabled to use the user’s full login credential
name, including the domain name.

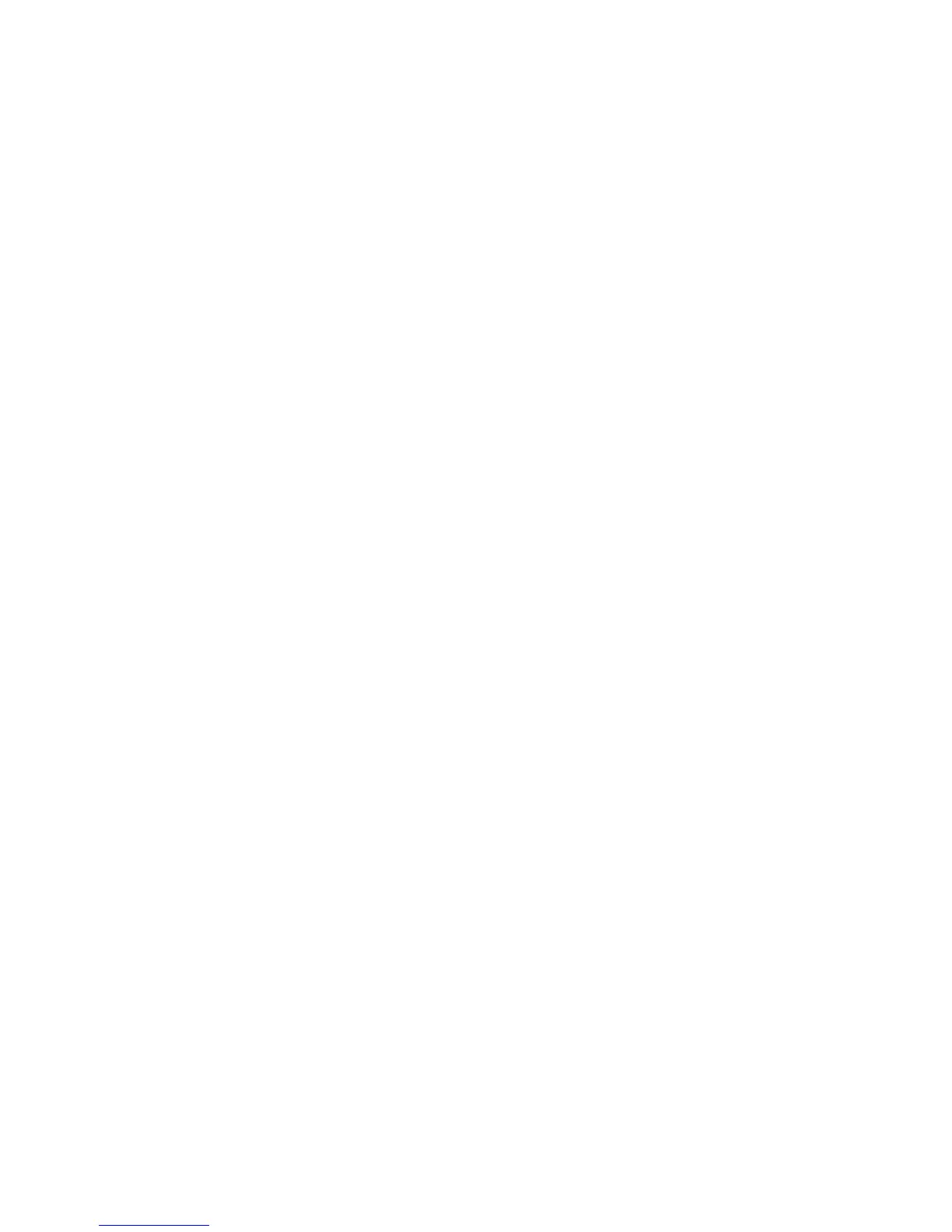 Loading...
Loading...