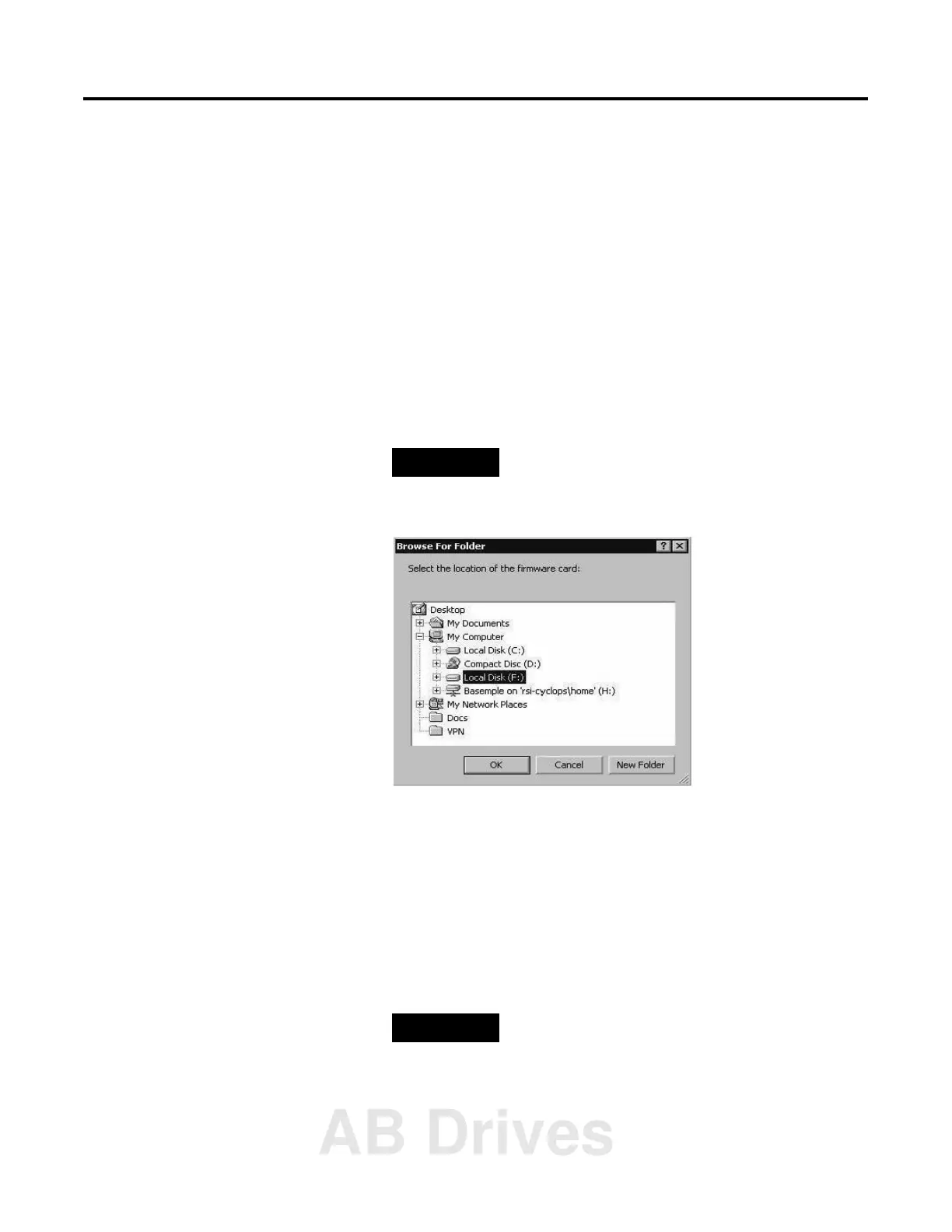Publication 2711P-UM001B-EN-P
Transferring files and Upgrading Firmware 7-5
Creating a Firmware Upgrade Card
This section shows how to use the Firmware Upgrade Wizard to
create a firmware upgrade card. You can then insert this card into the
card slot of the PanelView Plus to upgrade the firmware.
1. Start the Firmware Upgrade Wizard and select Create firmware
upgrade card.
2. Press the ... button next to the Firmware card location text
box to select the location of the firmware card (PCMCIA or
Compact Flash) loaded in the computer.
These locations appear as mapped drives in the Browse for
Folder dialog. In the following dialog, the card appears as the
mapped drive Local Disk (F:).
3. Press OK. The folder selected will appear in the Firmware card
location text box (for example, F:\).
4. Verify that the Terminal type box shows PanelView Plus and
press Next>.
5. The following dialog shows the selected terminal type for the
upgrade and the location of the firmware files. From the
Upgrade firmware version list, select the firmware version of
the files to copy to the firmware upgrade card and press Next>.
TIP
You can also select a folder to save the
firmware upgrade files. You can manually copy
these files to the firmware card at a later time.
TIP
If no firmware versions are listed, change the
firmware source folder to the folder containing
the Firmware Upgrade Package (.FUP) files.
AB Drives

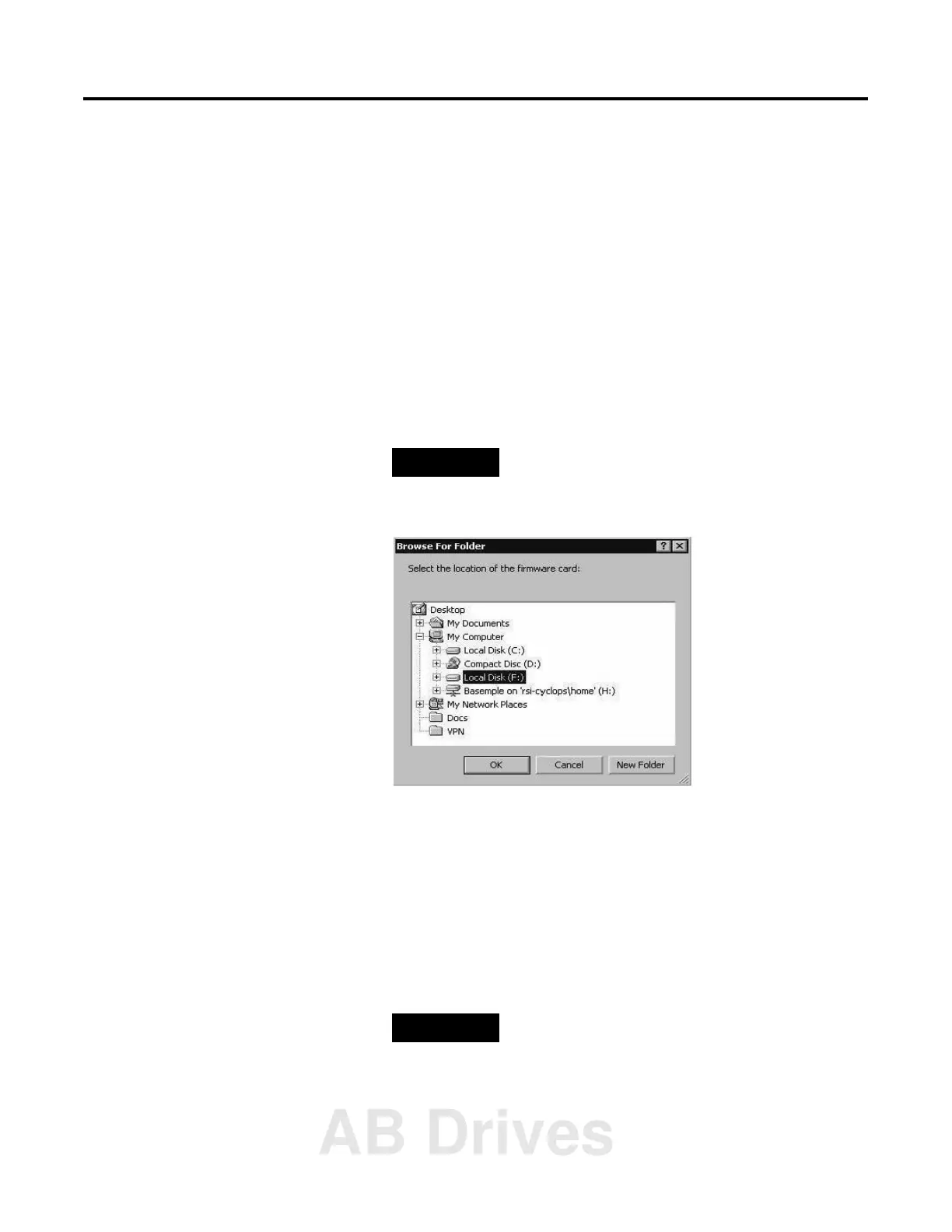 Loading...
Loading...