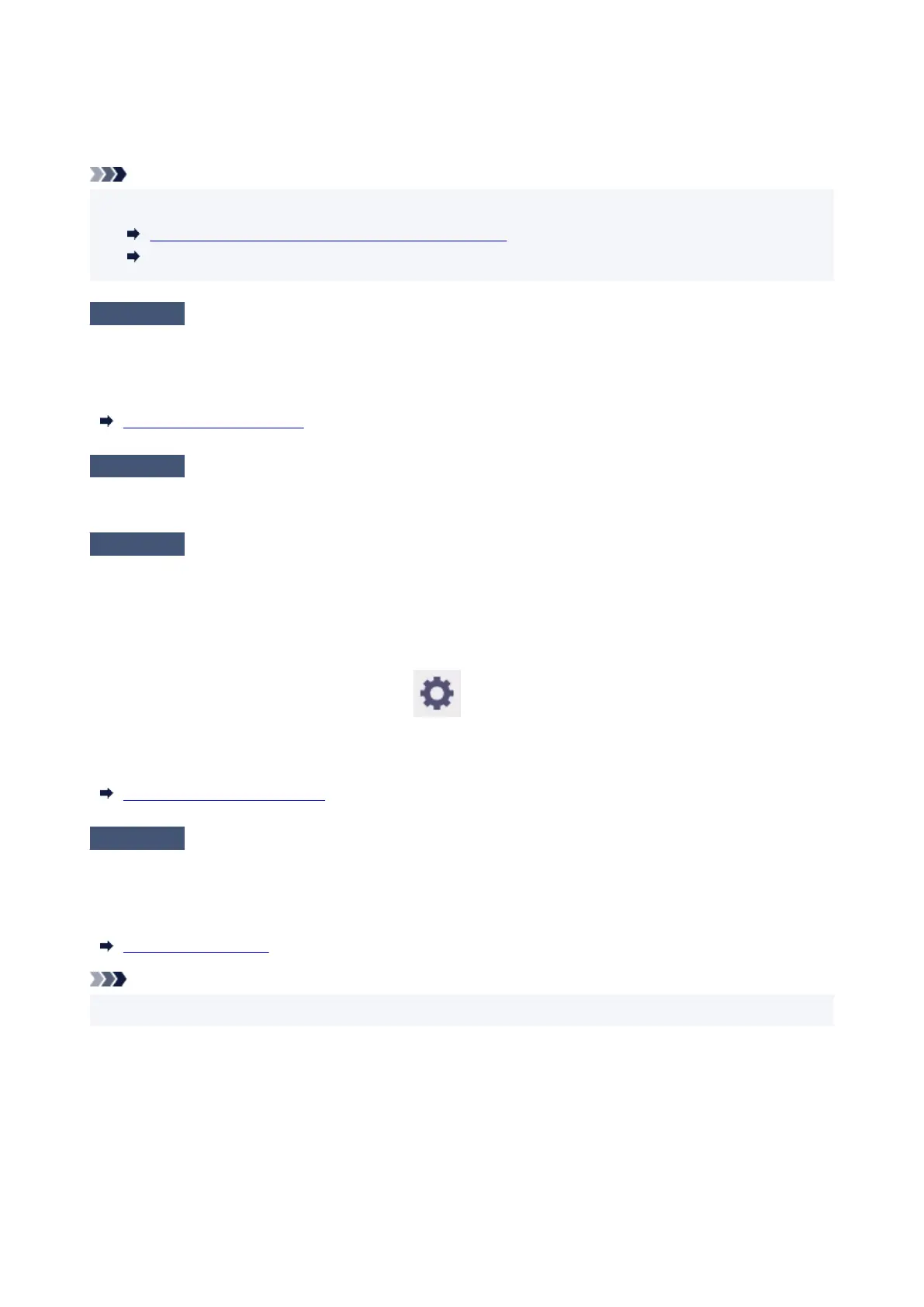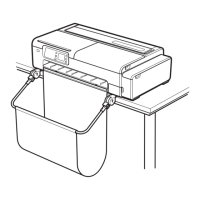Set the printer driver Automatic Cutting settings to No, and then print. Doing this prints only the left and right
sides borderless. Cut the top and bottom borders with a cutting implement such as scissors after the printed
materials are output and cut.
Note
• Selecting a higher Print Quality in the printer driver Advanced Settings may resolve the problem.
•
Changing the Print Quality and Correcting Image Data (Windows)
Changing the Print Quality and Correcting Image Data (macOS)
Check 10
Does this paper curl easily?
Colors in printed images may be uneven at the leading edge of paper that curls easily. Change the Transport
unit vacuum strength in the touch screen to increase the grip on the paper, or set a margin of at least 0.8
inches (20 mm) at the front edge of the paper.
Adjusting Vacuum Strength
Check 11
Color may be uneven if printing materials were stacked while drying
To avoid uneven colors, we recommend drying each sheet separately.
Check 12
Is Ink drying target area for Pause between scans in the touch screen
menu set to Leading edge?
If the Ink drying target area for Pause between scans is set to Leading edge, color may be uneven
approximately 5.5 inches (140 mm) from the front edge of the paper. (The position depends on the Print Quality
settings)
On the HOME screen of the touch screen, select
(Setup) > Printer settings > Paper-related settings >
Advanced paper settings > Pause between scans > Ink drying target area and set to Overall.
However, note that printing will now take longer.
Specifying the Ink Drying Time
Check 13
Make sure you are not printing cut sheet with AirPrint (macOS)
When you print cut sheets with AirPrint, uneven or streaked colors may occur at the trailing edge of the sheet.
To print cut sheets with AirPrint. From the touch screen menu, tap Printer settings > Paper-related settings >
Keep margin at cut sheet end.
Paper-related settings
Note
• Set Keep margin at cut sheet end to Enable to increase the margin at the trailing edge of the sheet.
640

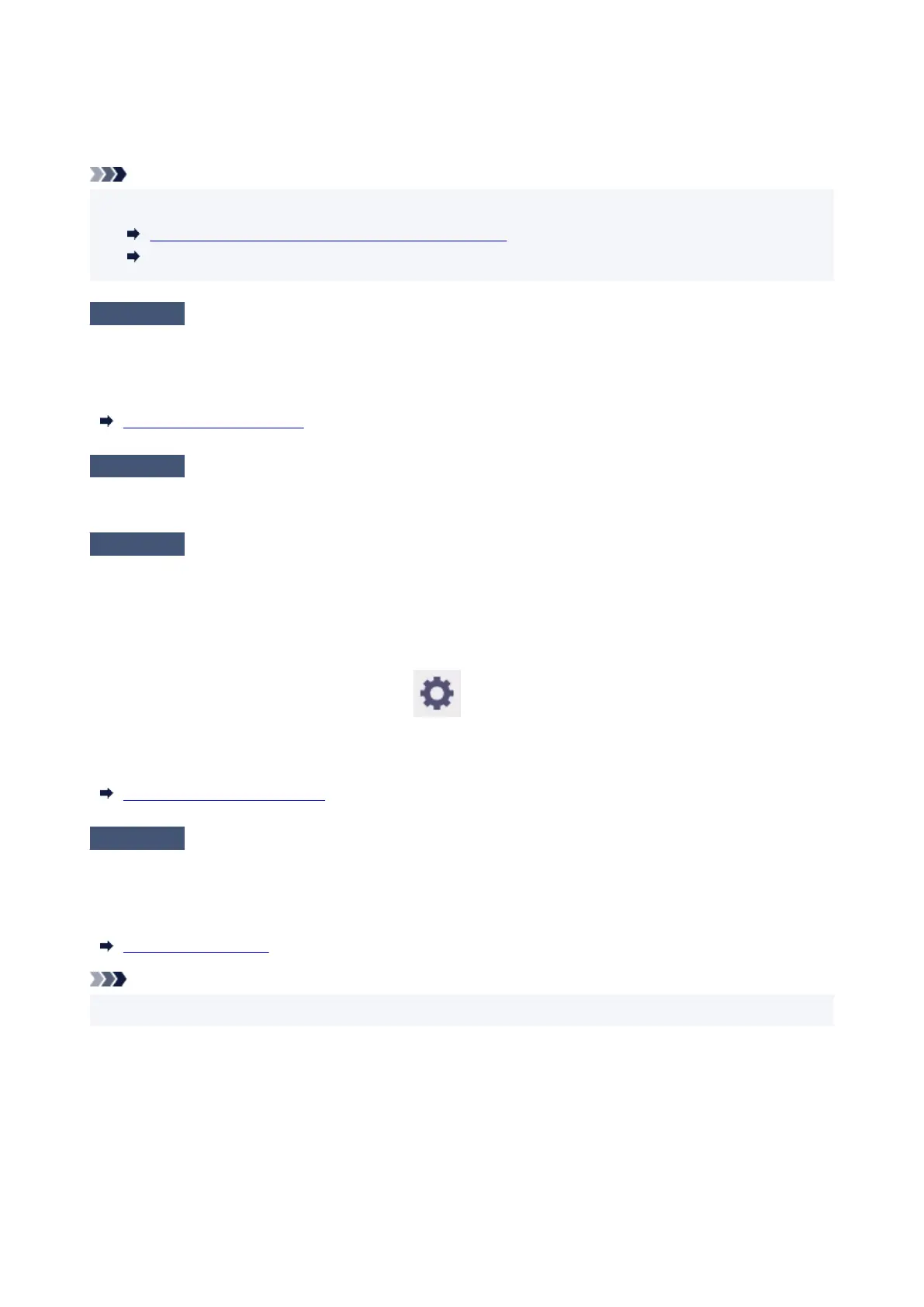 Loading...
Loading...