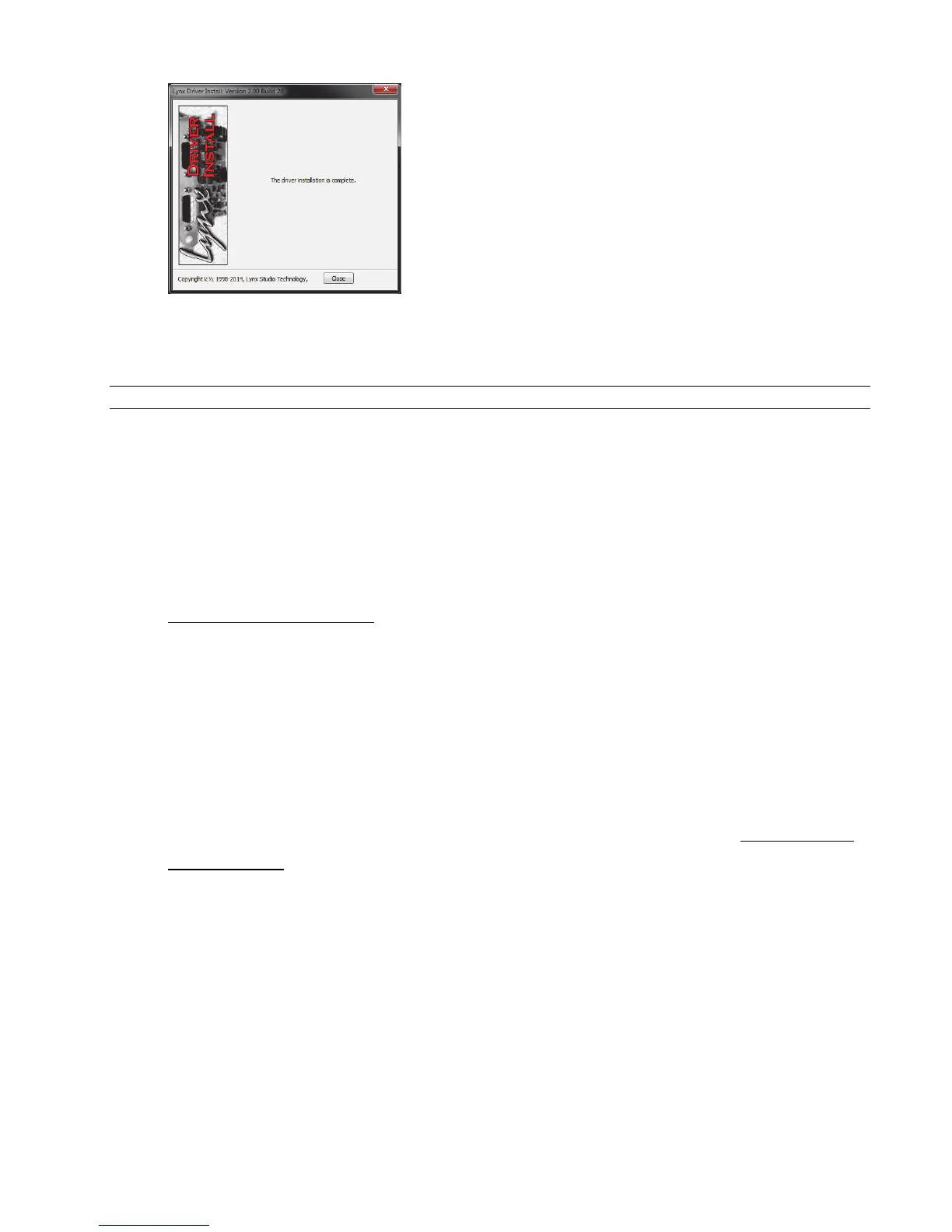Page 13
13. The Hilo TB is ready to use, no reboot necessary.
NOTE: The driver installation process installs both the Windows driver and the Hilo Remote Control application. The Hilo
Remote Control application is installed into the Lynx Studio Technology program group.
3.5.2 Hilo Driver Devices – Windows Operating Systems
Hilo was designed to provide maximum compatibility with the most popular audio and multimedia applications that use the Windows
WDM (which includes both DirectSound and MME) and ASIO driver standards. It is crucial that the applications are set up correctly
for optimal operation.
WDM was developed by Microsoft and is used most typically by media playback applications, such as Windows Media Player,
iTunes, Quicktime Player, as well as the default format for media players like J River Media Center, FooBar, Media Monkey, etc.
ASIO was developed by Steinberg, and was designed to address the low-latency and high channel count needs of Pro Audio and
Music Production. ASIO is an option for Audio Production applications such as Pro Tools, Cubase/Nuendo, Sonar,
Samplitude/Sequoia, Audition, etc. These applications may also support MME or DirectSound, but when the option exists, we
recommend using ASIO for the best performance.
3.5.2.1 WDM/Multimedia Applications
The Hilo-TB can be used as a playback device for most popular multimedia, home theater and consumer audio applications. Some
such applications allow selection of specific playback devices. In these cases, a Hilo output device can be selected from the
appropriate device selection menu. When output device selection is not an option, it can be assumed that the application uses the
Windows default audio device. To use the desired Hilo output as the system default:
With Windows 7/Windows 8 navigate to: Start > Control Panel > Hardware and Sound > Sound > Playback. With Windows 10, right
click the Start button and choose Control Panel > Hardware and Sound > Sound > Playback. Right-Click the desired Hilo-TB output
device and choose “Set as default device”. The first pair of outputs will appear as (Speakers) Hilo.
The Hilo-TB will present 8 stereo Play and Record devices to the operating system. Play devices are labeled as Hilo Speakers (this is
equivalent to Play 1+2), Hilo Play 3+4, Hilo Record 1+2, Hilo Record 3+4, etc. These are pre-configured to connect to appropriate
hardware I/O on the Hilo by default, although this can be user altered in Hilo Routing page or from the Hilo Remote software. There
are also factory scenes pre-installed in the Hilo that provide easy access to the most popular configurations. See section 5.3.8 Scenes.
3.5.2.2 ASIO Application
When using an application that supports the ASIO driver standard, one must specify the Lynx ASIO driver as the active audio device
from within the audio software. Once that is established, eight stereo input and output devices will be available for use within the
application.
When using an ASIO compatible program, the appropriate ASIO device must be selected from a settings or options menu in the
application. The correct choice would be “Lynx ASIO”.

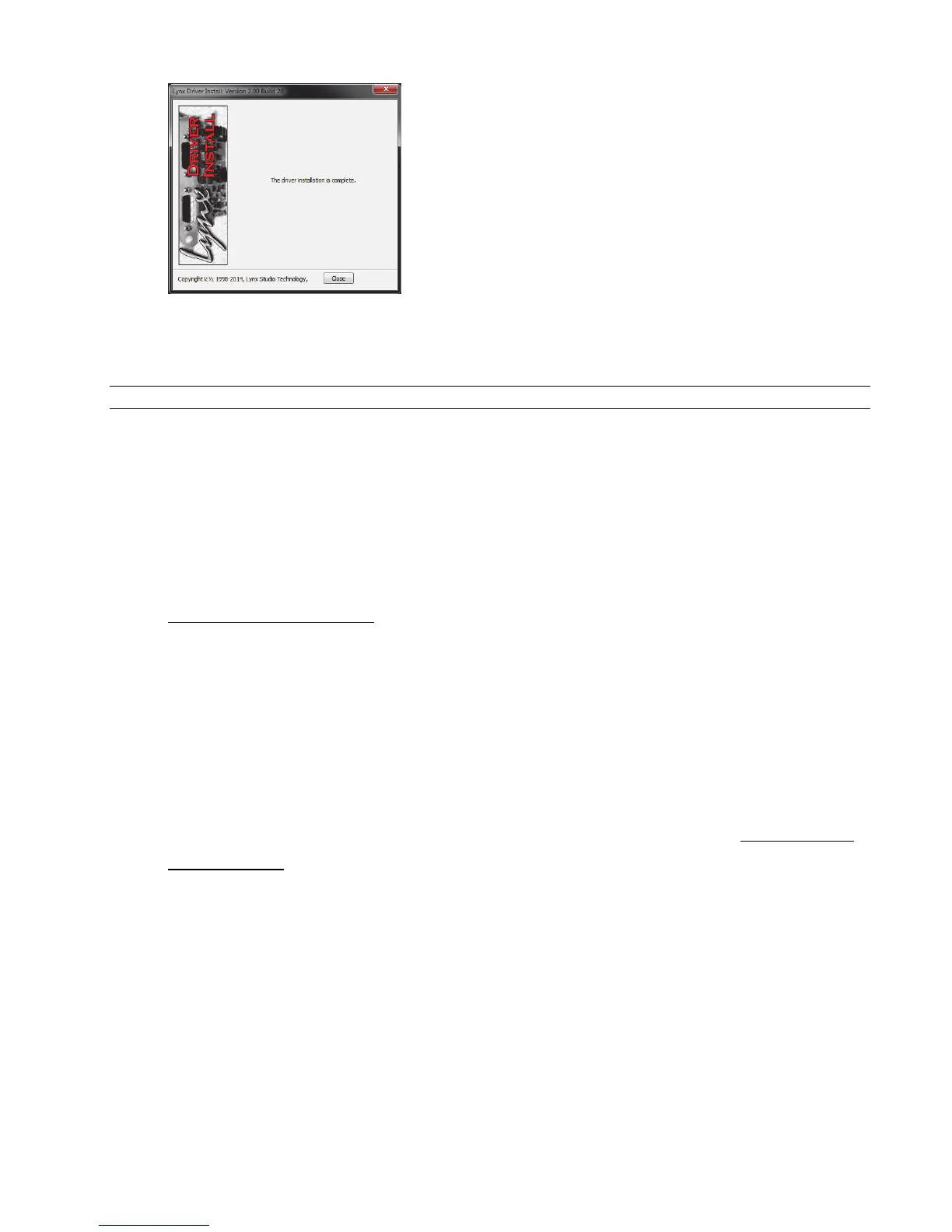 Loading...
Loading...