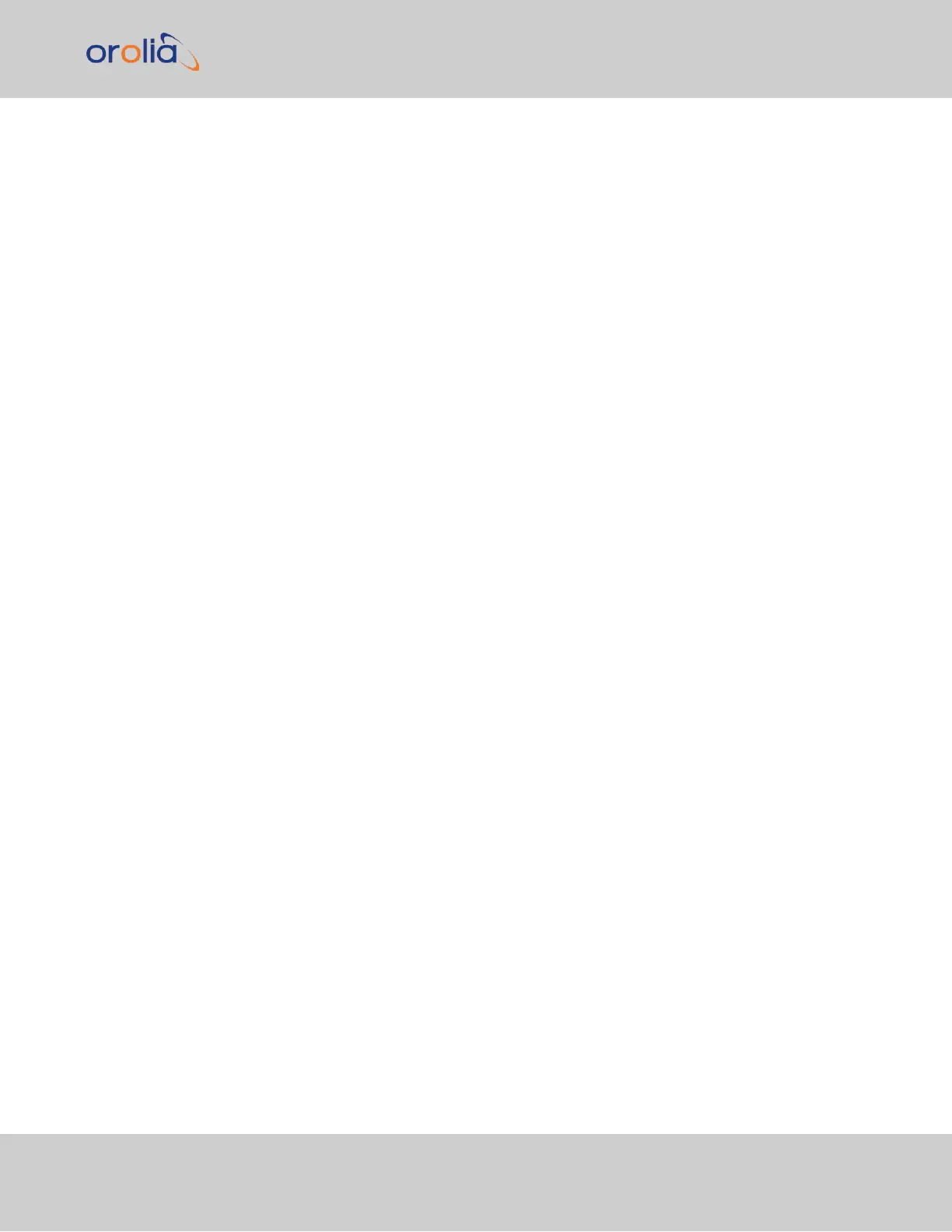Creating an SSH session using Public Key with Passphrase Authentication
for the admin account
You must first provide the secure Orolia product a RSA public key found typically in the
OpenSSH id_rsa.pub file. Then you may attempt to create an SSH session.
ssh -i ./id_rsa spadmin@10.10.200.5
Enter passphrase for key './id_rsa': mysecretpassphrase
Please consult the SSH client tool’s documentation for specifics on how to use the tool,
select SSH protocols, and provide user private keys.
Secure File Transfer Using SCP and SFTP
VersaSync provides secure file transfer capabilities using the SSH client tools SCP and
SFTP. Authentication is performed using either Account Passwords or Public Key with
Passphrase.
Example output from OpenSSH, SCP, and SFTP client commands are shown below.
Perform an SCP file transfer to the device using Account Password authen-
tication
scp authorized_keys scp@10.10.200.5:.ssh
spadmin@10.10.200.135's password: admin123
publickeys 100% |***************************************************|
5 00:00
Perform an SCP file transfer to the device using Public Key with Passphrase
authentication.
scp -i ./id_rsa spadmin@10.10.200.5:.ssh
Enter passphrase for key './id_rsa': mysecretpassphrase
publickeys 100% |***************************************************|
5 00:00
Perform an SFTP file transfer to the device using Account Password authen-
tication.
sftp spadmin@10.10.200.5
spadmin@10.10.200.135's password: admin123
You will be presented with the SFTP prompt allowing interactive file transfer and directory
navigation.
2.8 Configuring Network Settings
CHAPTER 2 • VersaSync User Manual Rev. 7.0
85

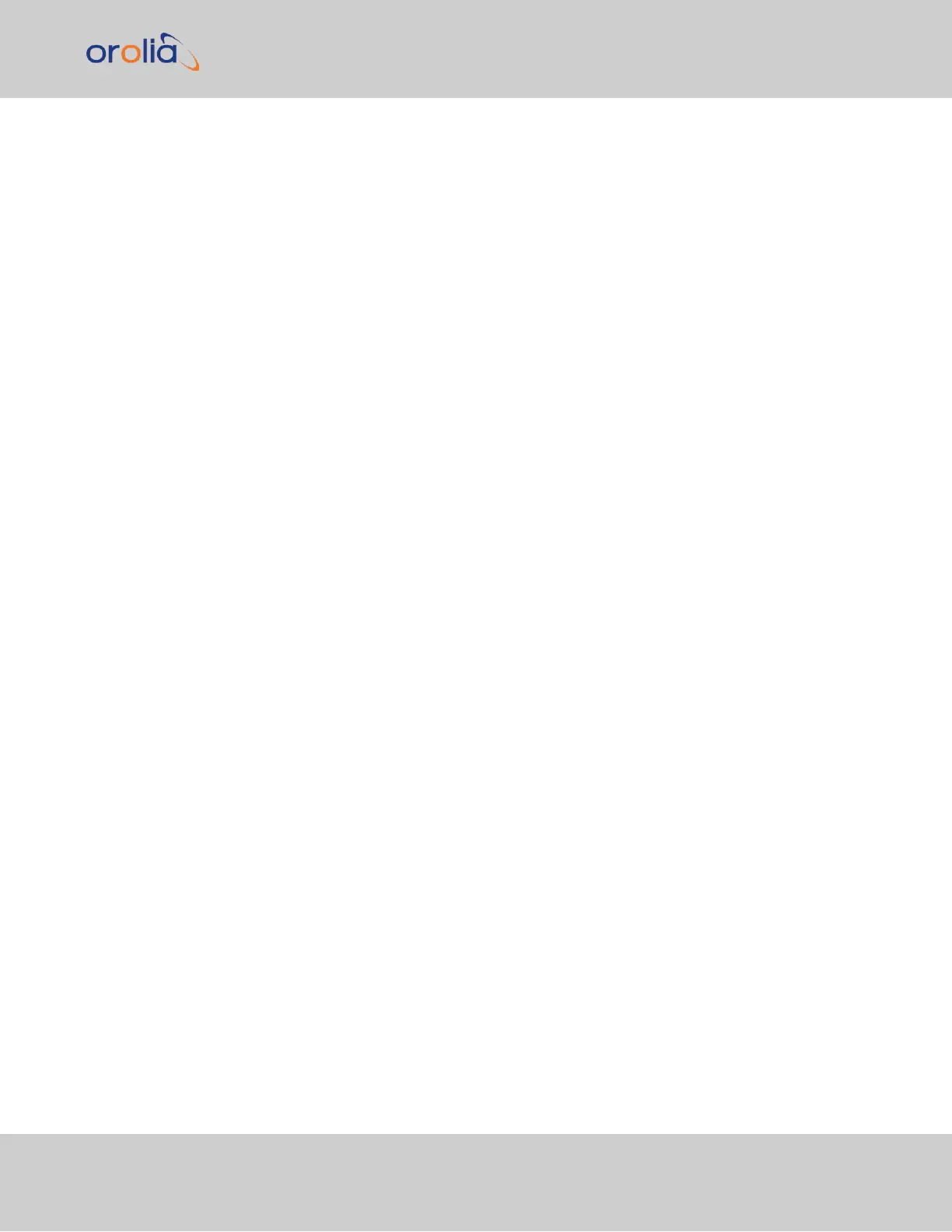 Loading...
Loading...