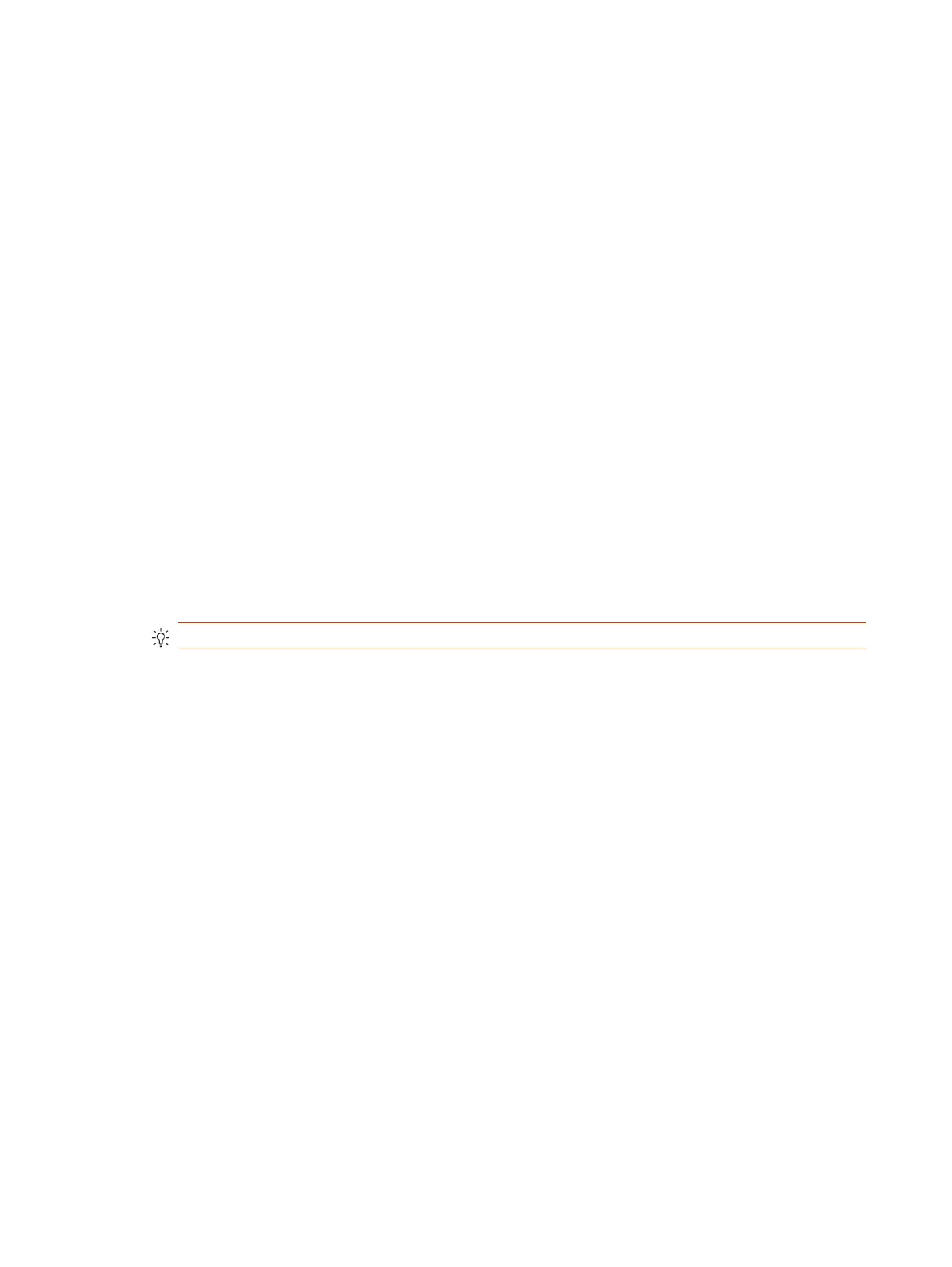3. Select Continue.
Camera settings reset to the default configuration.
Calibrate EagleEye Producer Group Framing
Calibrate your EagleEye Producer camera to align with your EagleEye camera using the
RealPresence Group Series remote (the RealPresence Group Series remote is different from the
remote that came with your system). Calibrating the cameras ensures the best view of the room for
group framing.
Verify that the EagleEye camera is properly attached to the EagleEye Producer as described in the
Polycom EagleEye Producer Setup Sheet
.
The EagleEye Producer camera must align with the EagleEye IV camera. If the alignment changes,
group framing isn’t accurate.
1. In the local interface, go to Menu > Camera > Select Camera.
2. Select EagleEye Producer as the primary camera.
3. On the RealPresence Group Series remote, press the Home button for five seconds.
The EagleEye Producer LED changes to a fast blue blink.
4. Using the video preview on your monitor, press the Up and Down arrow buttons on the
RealPresence Group Series remote control to align the EagleEye Producer camera with the
EagleEye camera.
TIP: Use the video preview on your monitor to show the best room view when group framing.
5. Do one of the following:
● On the RealPresence Group Series remote, press the Home button to exit calibration mode.
● Don’t press any buttons for 5 seconds to automatically exit calibration mode.
Use MJPEG Video Format on EagleEye Cube Cameras
You can select MJPEG as the video format on EagleEye Cube cameras connected to a G7500
system.
1. In the system web interface, go to Audio / Video > Video Inputs and locate the EagleEye Cube
camera settings.
2. Select Force MJPEG Format.
3. Select Save.
The system reboots.
Supported USB Cameras
In Poly Video or Partner Mode, you can connect a supported USB camera to your system. You can
configure the camera as a primary or secondary camera.
90
Chapter 9Configuring Video and Camera Settings

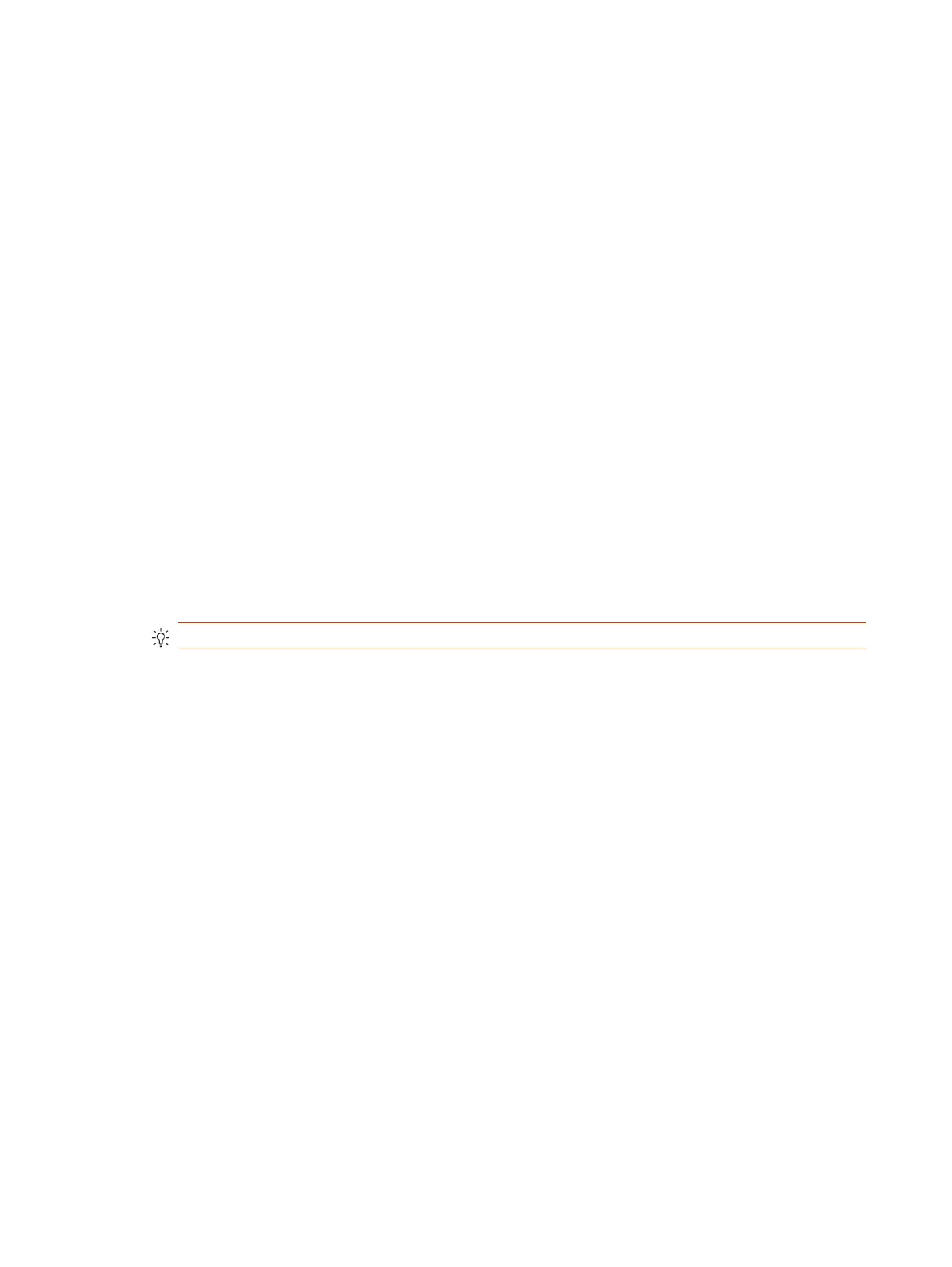 Loading...
Loading...