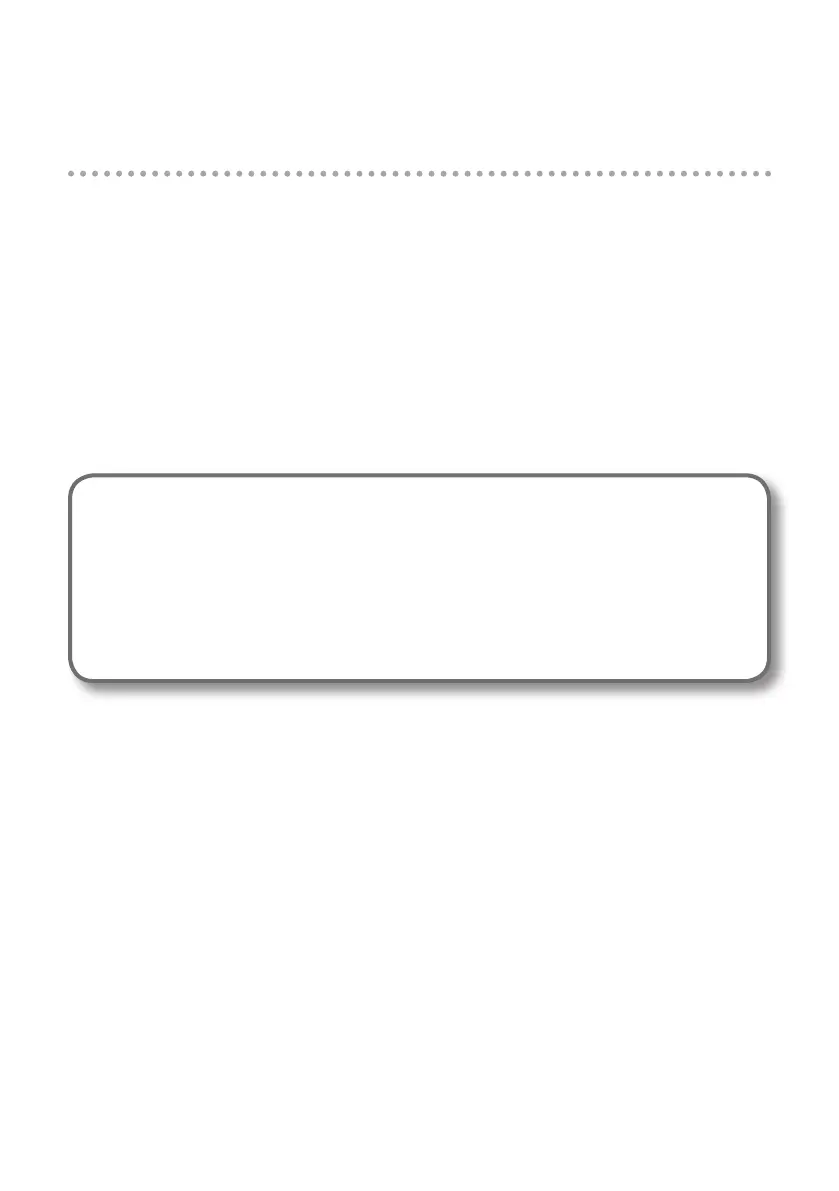18
Settings when using the OCTA-CAPTURE in Windows Media Player
Here’s how to specify the OCTA-CAPTURE as the system default playback device so that it can be
used with Windows Media Player.
* In “Verifying That You Hear Sound” (p. 27), you’ll use Windows Media Player to play back sample
data. Be sure to make the settings described below.
1. Open the “Control Panel,” click the [Hardware and Sound] and click [Sound].
If you’re using the Icon view or the Classic view, double-click [Sound].
2. Open the [Playback] tab, select the OCTA-CAPTURE’s [1-2], and click [Set Default].
3. Click [OK] to complete the setting.
If you select the “OCTA-CAPTURE” as the default playback device, audio alerts and other sounds from
Windows will also be output from the OCTA-CAPTURE, and therefore will not be heard from your
computer’s speakers.
Caution when recording or playing back with your software
Check the following points before you use the OCTA-CAPTURE to record or play back.
• Connect the OCTA-CAPTURE to your computer before you start up the software you’re
using.
• Do not switch o the OCTA-CAPTURE’s power or disconnect the USB cable from your
computer while your software is running. Close the software you’re using before you
disconnect the OCTA-CAPTURE’s USB cable from your computer.
This completes driver installation and settings.
Next, verify that you hear sound from the OCTA-CAPTURE. -> “Verifying That You Hear Sound” (p. 27).

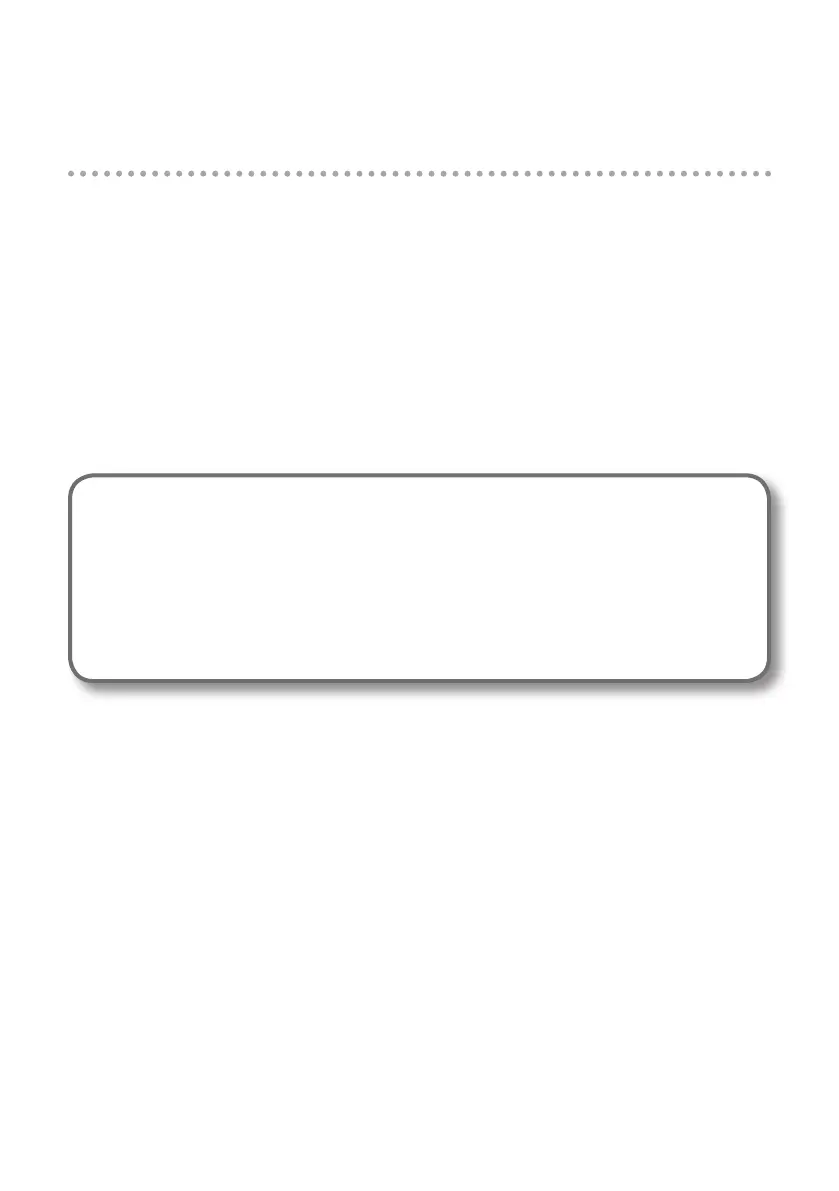 Loading...
Loading...