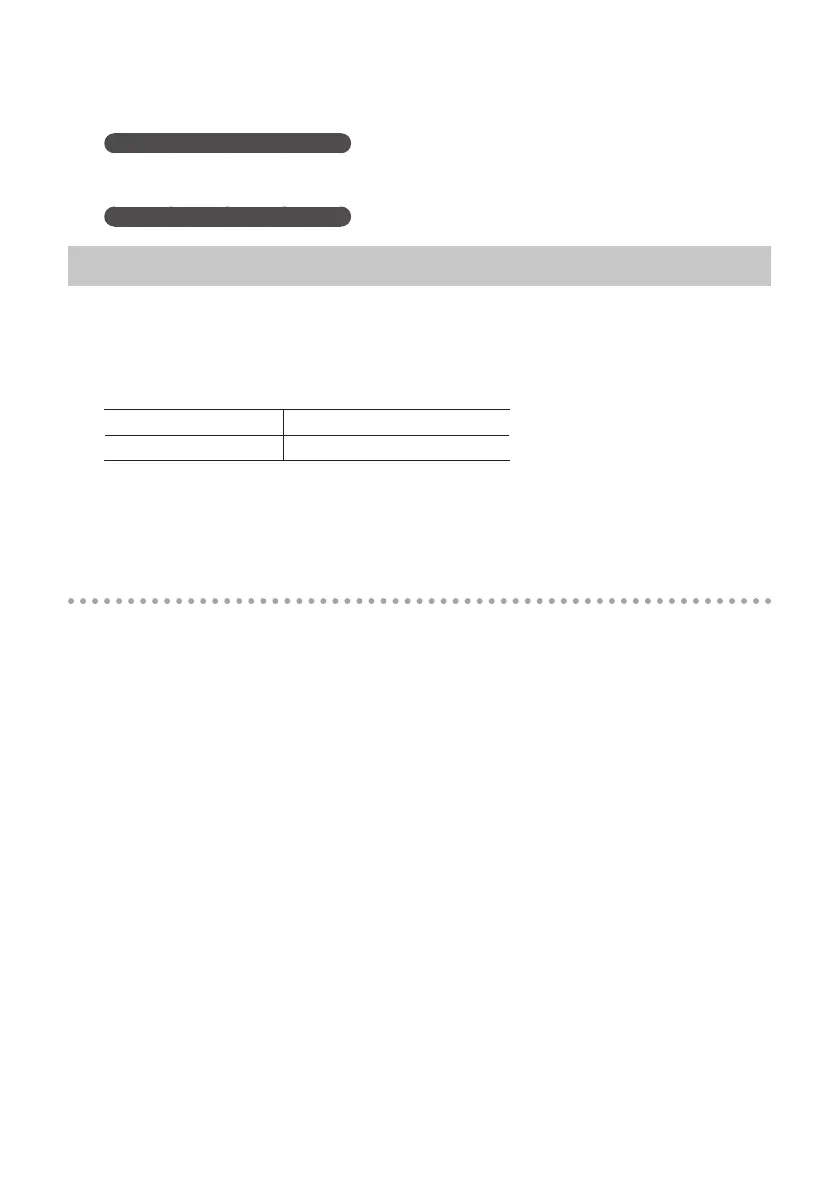24
10.
Operation of the OCTA-CAPTURE
Once your computer has started up, check to make
sure that the OCTA-CAPTURE’s power is turned o, then use a USB cable to connect it
to your computer.
11.
Operation of the OCTA-CAPTURE
Switch on the OCTA-CAPTURE’s power (p. 31).
Audio Input/Output Device Settings
In order to use the OCTA-CAPTURE with your software, you’ll need to select the OCTA-CAPTURE as
the audio input/output device and MIDI input/output device. For details on how to do this, refer to
the documentation for your software.
Audio input/output device
Audio output device OCTA-CAPTURE
Audio input device OCTA-CAPTURE
* If you’re unable to select the OCTA-CAPTURE as the audio input/output device in your software,
it may be that a problem has occurred. Refer to “Problems with Settings” (p. 84) in the Trouble-
shooting section.
Using the OCTA-CAPTURE with iTunes
Here’s how to specify the OCTA-CAPTURE as the sound output device so that it can be used with
iTunes.
In “Verifying That You Hear Sound” (p. 38), you’ll use iTunes to play back sample data. Be sure to make
the settings described below.
* The sound will be output from the OCTA-CAPTURE’s MAIN output jacks (OUTPUT 1/2) and
headphone jacks.
* The content displayed may dier depending on your system.
1. In [System Preferences], click [Sound].
2. Click the [Output] tab.
Select [OCTA-CAPTURE].
3. When you’ve nished making the setting, close [System Preferences].

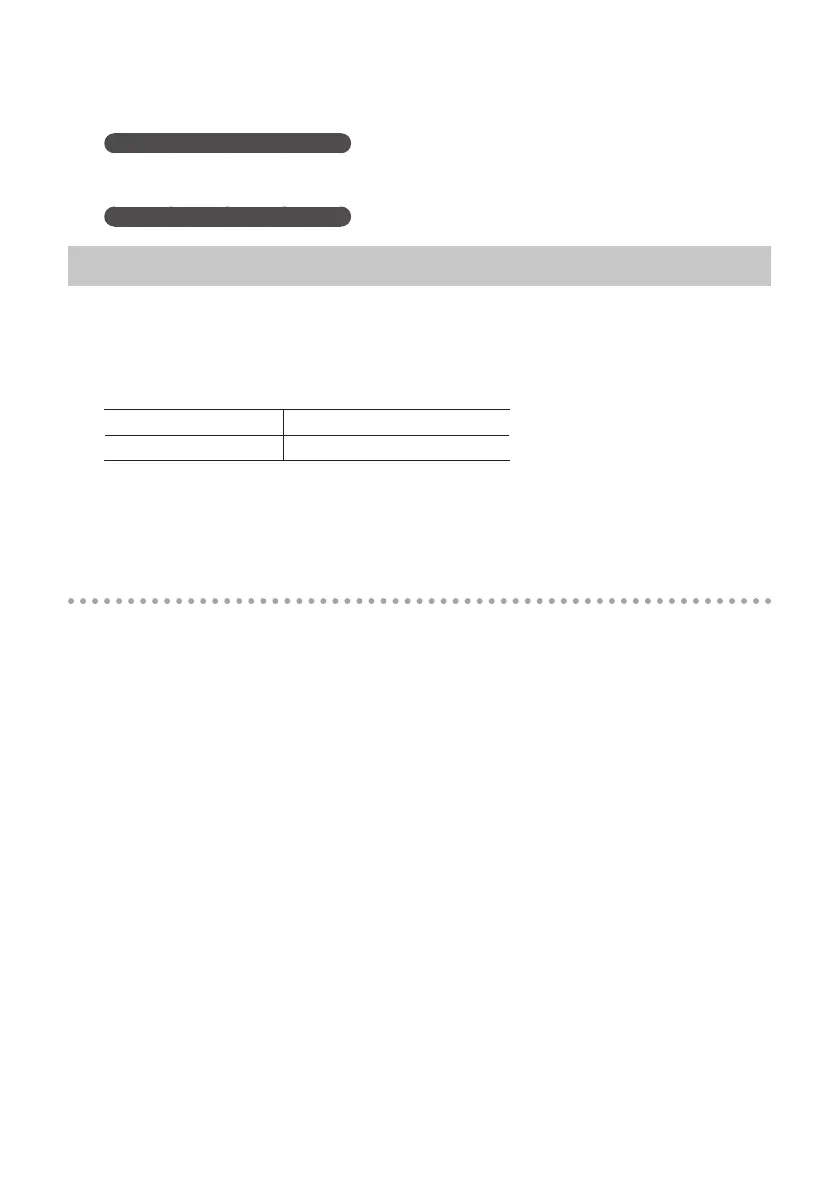 Loading...
Loading...