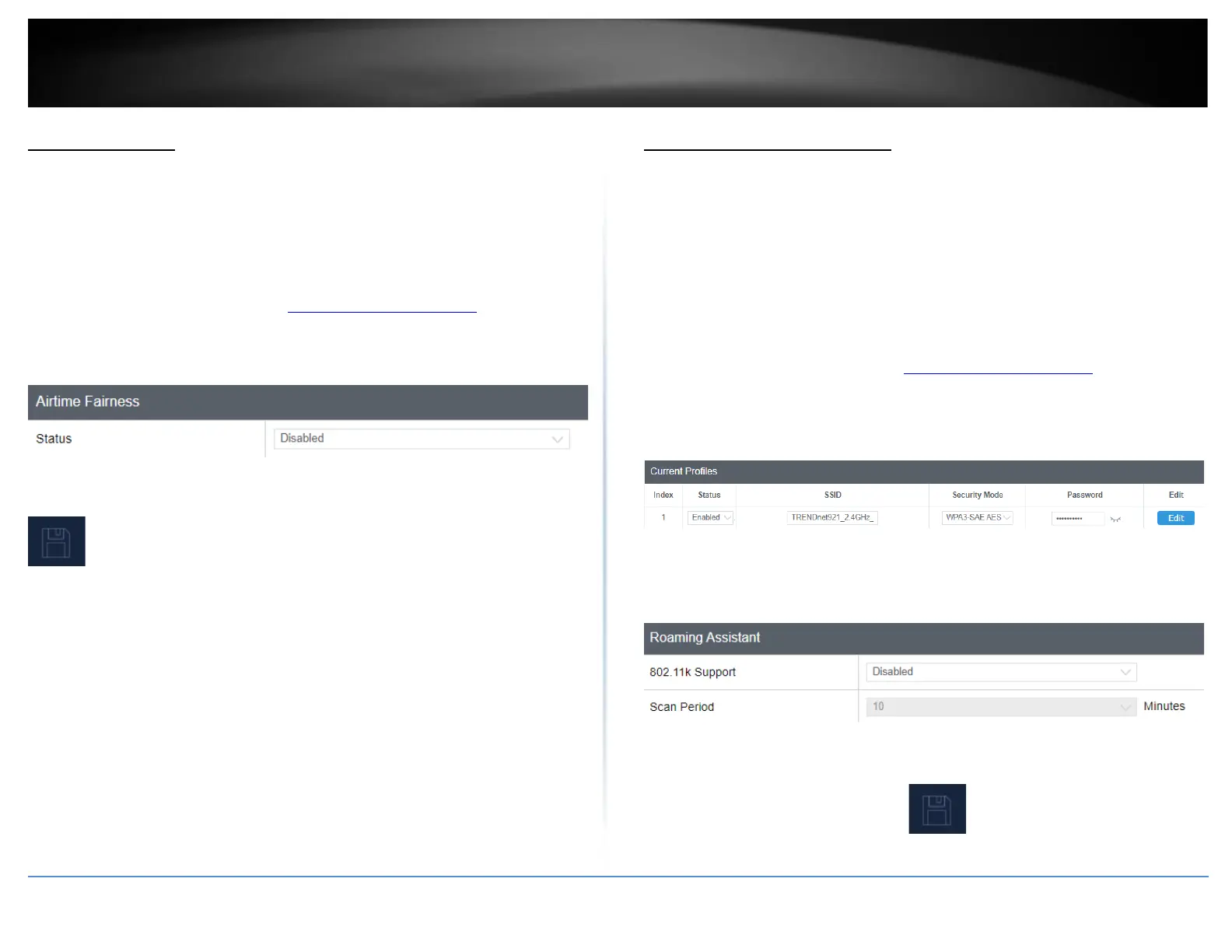Airtime Fairness
System > Airtime Fairness
This is an optional setting that will provide higher speed WiFi clients with higher traffic
priority when competing for wireless bandwidth with slower speed clients. This can
provide increased network performance by preventing higher speed clients from waiting
for slower speed clients to completely data transfers before utilizing WiFi bandwidth.
Note: Airtime Fairness priority (highest to lowest): 802.11ac > 802.11n > 802.11a/g >
802.11b
1. Log into your management page (see “Access the management page” on page 13).
2. Click on the System tab and click on Airtime Fairness.
3. Select Enable from the drop down menu and click Apply to enable the airtime
fairness feature.
4. Click on the Save button located on the top right section to save the settings.
Roaming Support (802.11k)
Wireless (2.4GHz or 5GHz) > Wireless Network
The 802.11k standard is an enhancement to wireless roaming technology. It allows
wireless access points to exchange and learn information about other access points on
the network such as signal strength and client utilization and provide this information to
802.11k capable wireless client devices. Wireless client devices can use the information
about other wireless network and make more intelligent decisions when roaming from
one wireless access point to another. This also assists in better access point client
utilization. Note: This function can only work with 802.11k capable wireless client
devices. Please check your device specifications with your manufacturer for details.
1. Log into your management page (see “Access the management page” on page 13).
2. Click on Wireless (2.4GHz or 5GHz), and click Wireless Network.
3. Under the Current Profiles section, click Edit for the profile you would like to
configure.
4. Under the Roaming Assistant section, select Enable from the drop down menu under
the 802.11k support option to enable 802.11k support. The Scan Period defines how
often the access point will scan for information about other access points on the
wireless network.
5. Click on Apply button to apply the settings and then click on the Save button located
on the top right section to save the settings.

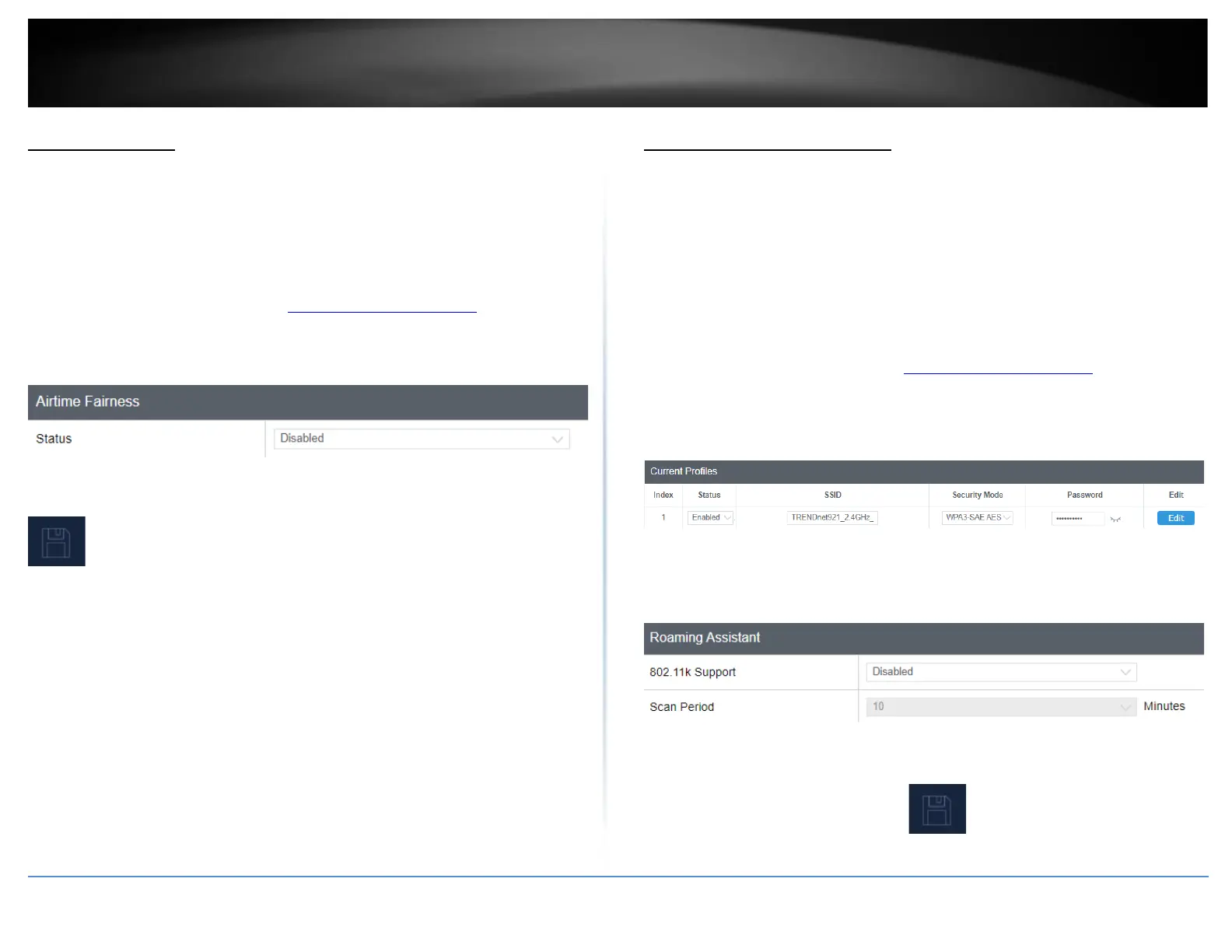 Loading...
Loading...