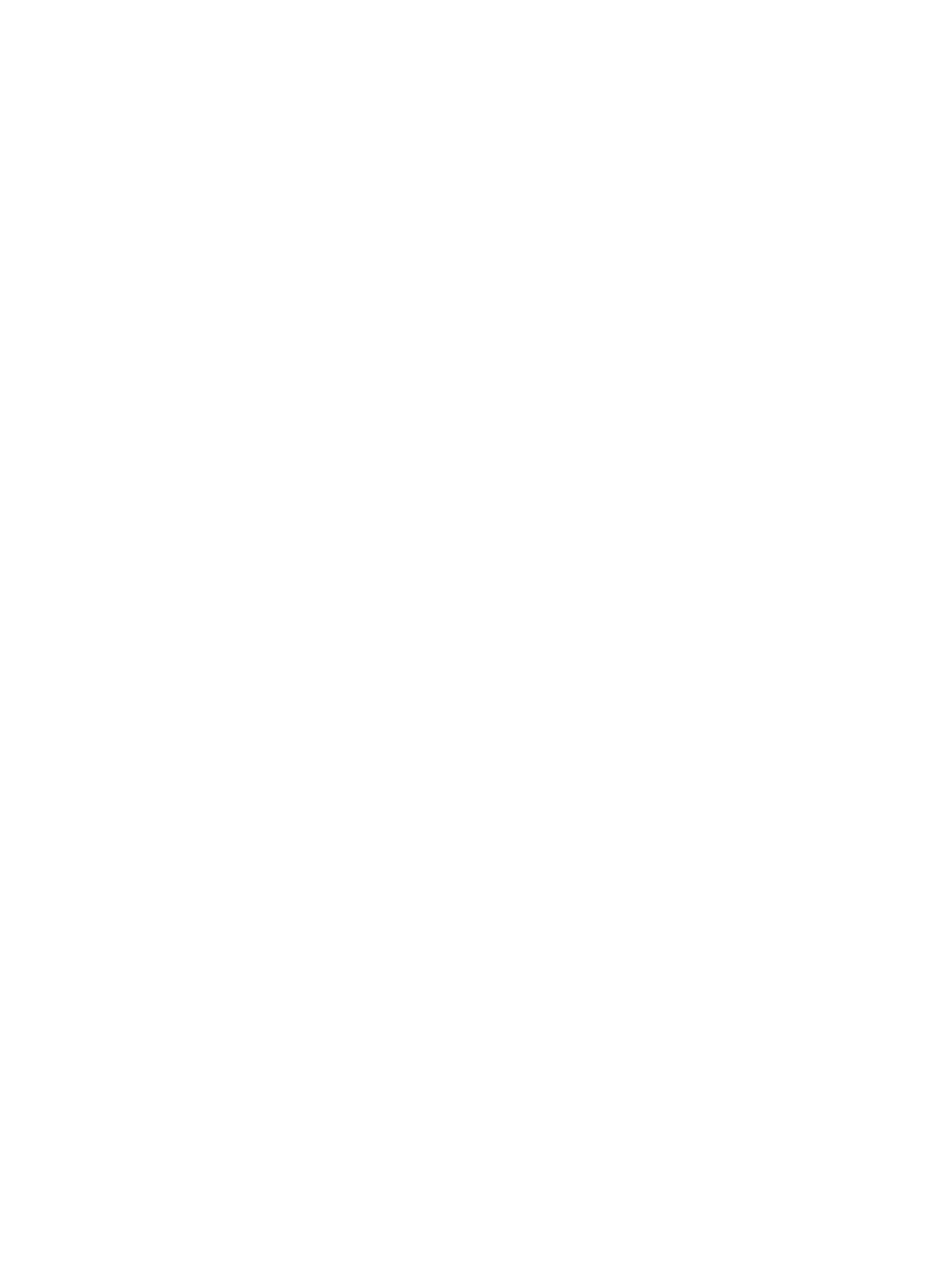Scan
Xerox
®
B205 Multifunction Printer
User Guide
119
Scanning Using the Printers and Scanners Program
Make sure that the printer is powered on and connected to your computer using a USB cable, or
installed on the network. Download and install the scan driver, refer to Installing Printer Software.
1. At the printer, load originals face up into the automatic document feeder, or place a single original
face down on the document glass.
2. At your Macintosh computer, open System Preferences, then select Printers & Scanners.
3. From the list of printers, select the printer required.
4. Select Scan, then click Open Scanner.
5. Select the features for the scan job.
For information about the scan options, refer to Macintosh Scan Options.
6. Click Scan.
The original document is scanned and saved to the specified folder.
Scanning Using the Image Capture Application
Make sure that the printer is powered on and connected to your computer using a USB cable, or
installed on the network. Download and install the scan driver, refer to Installing Printer Software.
1. At the printer, load originals face up into the automatic document feeder, or place a single original
face down on the document glass.
2. At your Macintosh computer, open the Applications folder and click Image Capture.
3. From the list of Devices, select the printer required.
Note: Network devices are listed as SHARED devices.
4. Select the features for the scan job.
For information about the scan options, refer to Macintosh Scan Options.
5. Click Scan.
The original document is scanned and saved to the specified folder.
Note: If scanning does not operate in Image Capture, update Mac OS to the latest version. Image
Capture operates correctly in Mac OS X 10.3.9 or higher, and Mac OS X 10.4.7 or higher.

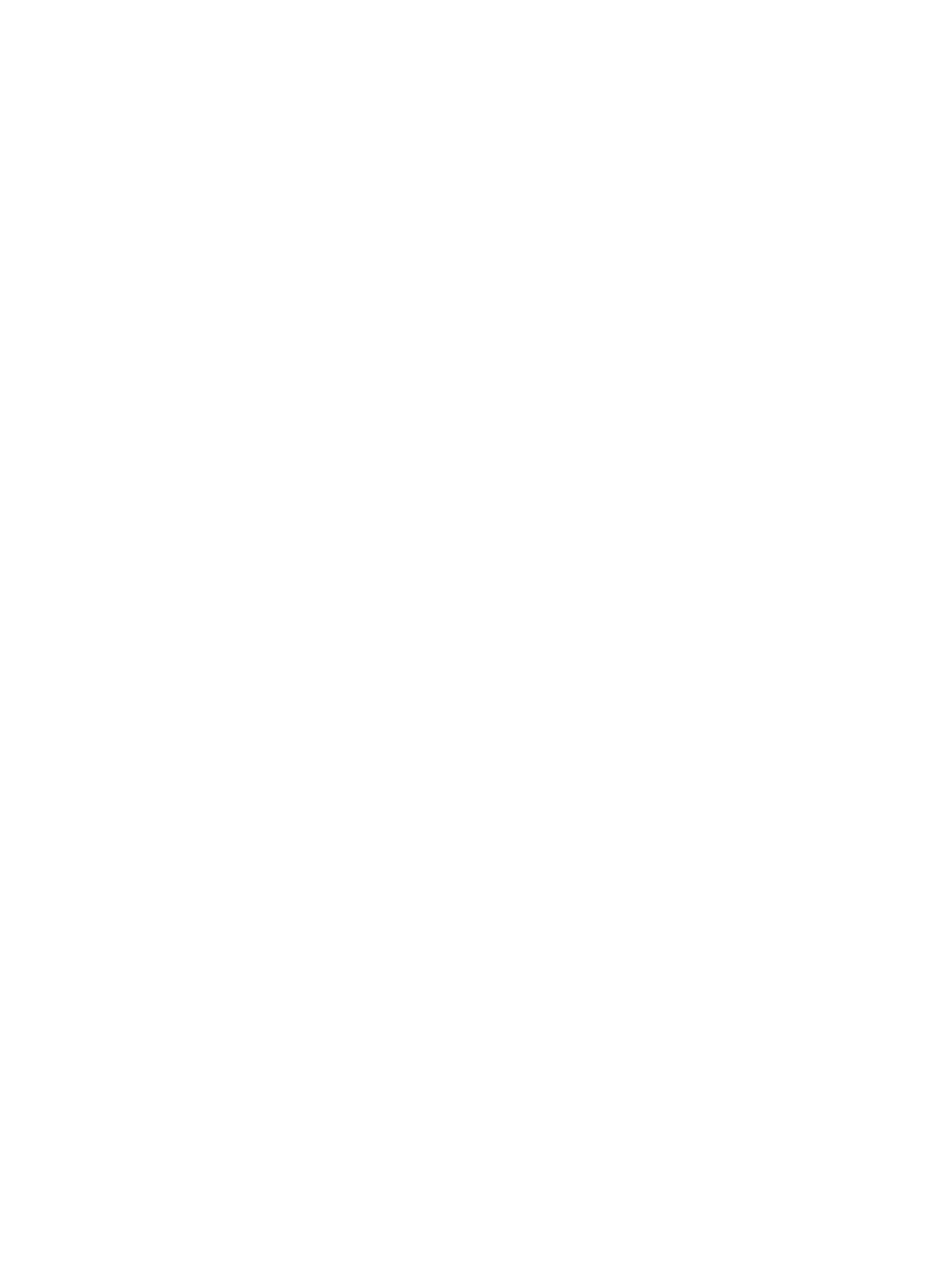 Loading...
Loading...