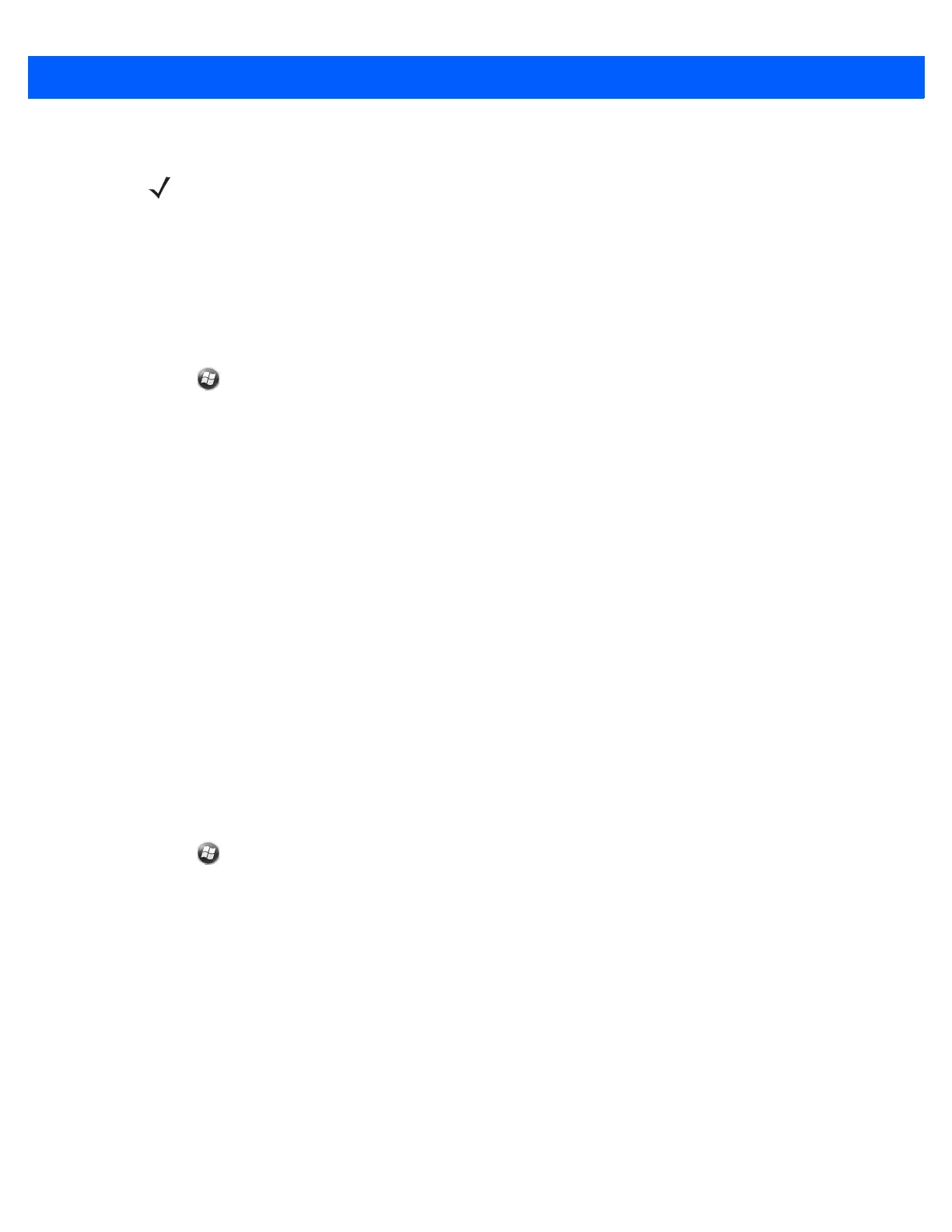Data Capture 3 - 7
3. Tap Menu > Mode > Timer.
4. Check the image on the view finder, adjust if necessary.
5. Press the Enter key to take the picture.
Editing Pictures
Rotate, crop, zoom, and adjust the brightness and color contrast pictures.
1. Tap > Pictures & Videos.
2. Tap the thumbnail of the picture to view.
3. Tap Menu > Zoom to display the Zoom panel, used to zoom in or out of a picture. Tap Menu > Zoom again
to close the Zoom panel.
4. To rotate a picture 90 degrees counter-clockwise, tap Menu > Edit, then tap Rotate.
5. To crop a picture, tap Menu > Edit, then tap Menu > Crop. Drag the stylus across the screen to select the
crop area. Tap inside the area to crop the picture, or outside of the area to cancel cropping.
Setting a Picture as Wallpaper
To add a custom look to the Home screen of the MC67 (using the Windows Home screen); apply a wallpaper
using any image. To set an image as a Home wallpaper:
1. Tap and hold a thumbnail, then select Set as Home Background.
2. Tap the up or down arrows to set the transparency level.
3. Tap OK.
Camera Configuration
To configure the camera settings:
1. Tap > Pictures & Videos.
2. Tap Menu, then configure the device settings.
•
Video - Tap to switch to video mode.
•
Mode - Select from the following modes to take the picture:
• Normal - Takes picture using the default settings.
• Burst - Takes picture consecutively in continuous mode.
• Timer - Takes picture five seconds after pressing the Enter key.
•
Brightness - Set the camera brightness level.
•
Resolution - Set the camera resolution level. Note that selecting a high resolution picture increases the
size of the file significantly.
•
Flash - Turns flash on and off.
•
Auto Focus - Turns auto focus on and off.
NOTE By default, the self timer delay is set at five seconds.

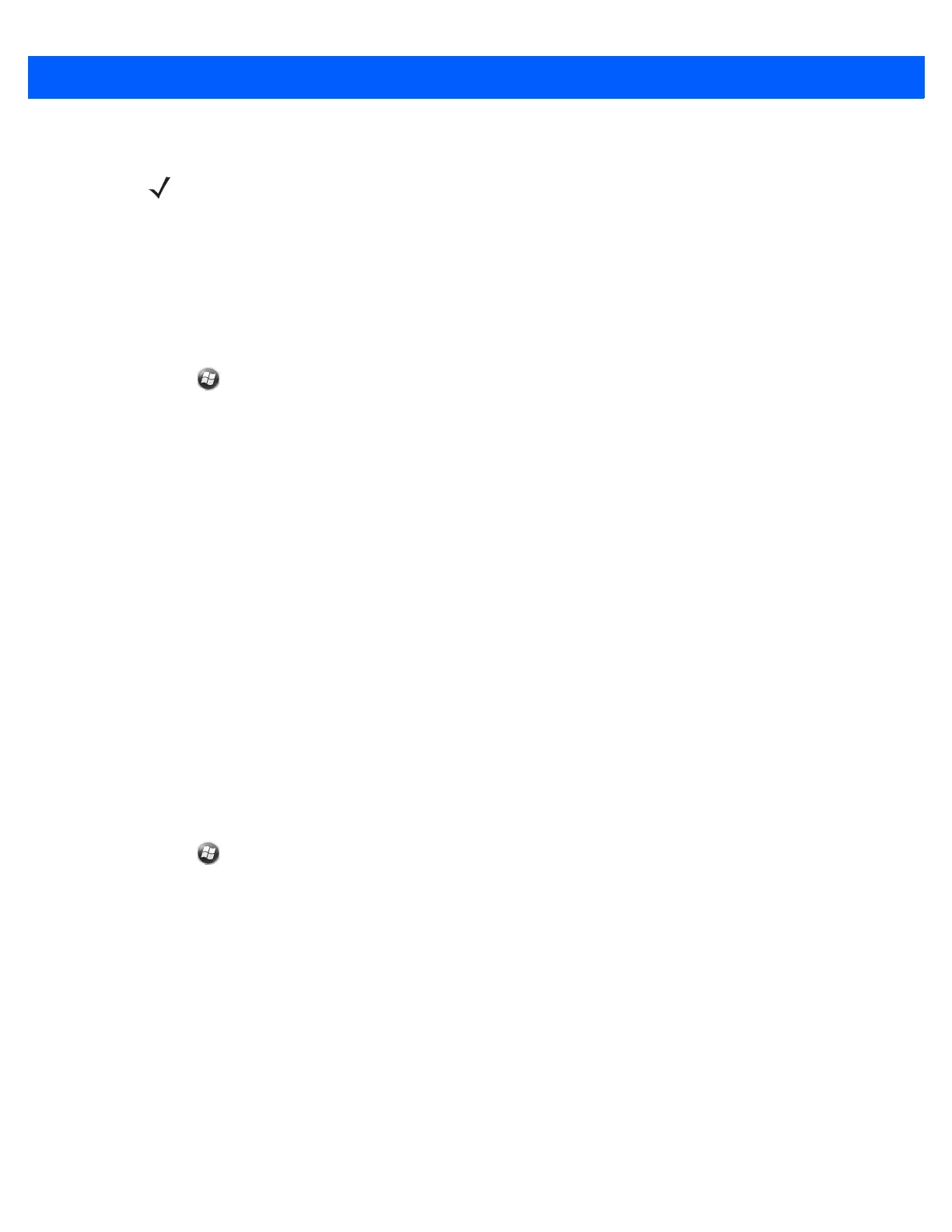 Loading...
Loading...