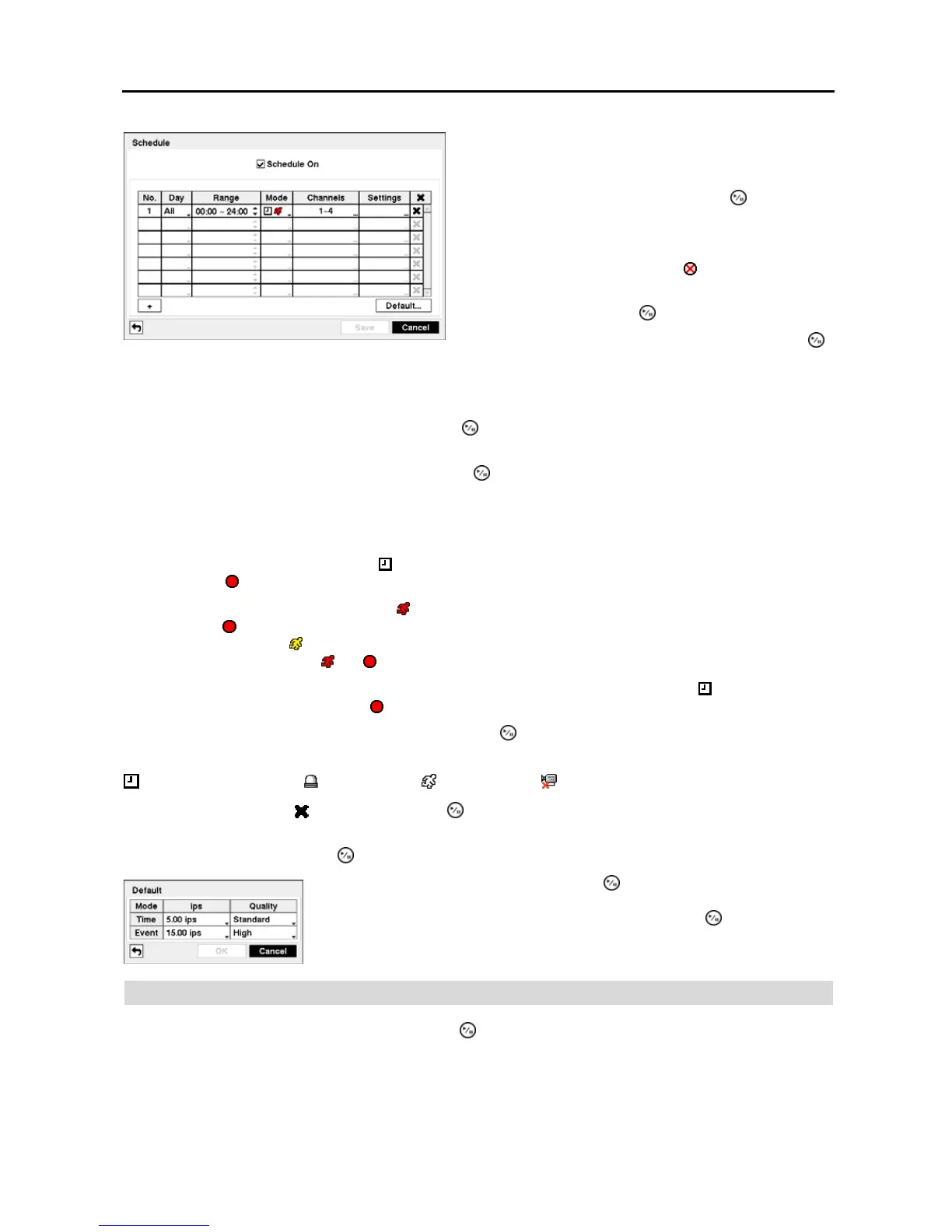4-Channel Digital Video Recorder
23
Highlight the box under the Range heading and press the
button to change the time range that the scheduled recording
will take place. The smallest time segment you can use is 15 minutes.
Highlight the box under the Mode heading and press the button to change the recording mode that will be used.
Choose from: No Record, Time, Event and Time & Event.
When the DVR is in the No Record mode, it will not record during the preset day and time range. Use the No Record
mode when you do NOT want the DVR to record during certain times.
When the DVR is in the Time mode, the icon displays at the top-left corner of the screen. The DVR will record
and displays the
icon at the top-left corner of the screen during the scheduled times.
When the DVR is in the Event mode, the red icon displays at the top-left corner of the screen. The DVR will record
and displays the
icon at the top-left corner of the screen when any event occurs. When the DVR is in the Pre-Event
recoding mode, the yellow
icon displays when there is no event, and the DVR is not recording. When the DVR is
in the Pre-Event mode, the red
and display when any event occurs and the DVR starts recoding.
When the DVR is in the Time & Event mode, the DVR will follow the Time settings and the icon displays. The
DVR follows the Event settings and the
icon displays.
Highlight the box under the Channels heading and press the button to select which cameras will be recorded.
NOTE: Descriptions of the Record icons in the Type column are as follows:
Time-lapse (Time) Alarm-In Motion Video Loss
Highlight the box under the heading and press the button to delete the recording settings. You will be asked to
confirm that you want to delete the settings.
Highlight Default… and press the button. The Default screen appears.
Pre-Event
Highlight Pre-Event in the Record menu and press the
button, and the Pre-Event setup screen appears. If you do
not have Event set up in the Record Schedule, a message will display alerting you to this fact.
Figure 31 ─ Schedule setup screen.
You can program the DVR to record only during certain times
based on time, day of the week, and holidays. The smallest
time segment you can use is 15 minutes.
Highlighting Schedule On and pressing the button toggles
between On and Off. In the Schedule On mode, the DVR
records video based on the schedule established in the Schedule
screen. When turning Schedule recording Off, you will be
asked to confirm your decision, and
displays at the top-left
corner of each camera screen.
Highlight the + and press the
button to add a schedule item.
Highlight the box under the Day heading and press the
button to change the days that the scheduled recording will
take place. Choose from: Sun, Mon, Tue, Wed, Thu, Fri,
Sat, M~F, Hol and All.
Highlighting boxes under ips and pressing the button allows you to set the images
per second for Time and Event recording. You can select from 0.10 to 30.0 images
per second. Highlighting boxes under Quality and pressing the
button allows you
to set the recorded image quality for Time and Event recording. You can select from:
Very High, High, Standard and Basic.

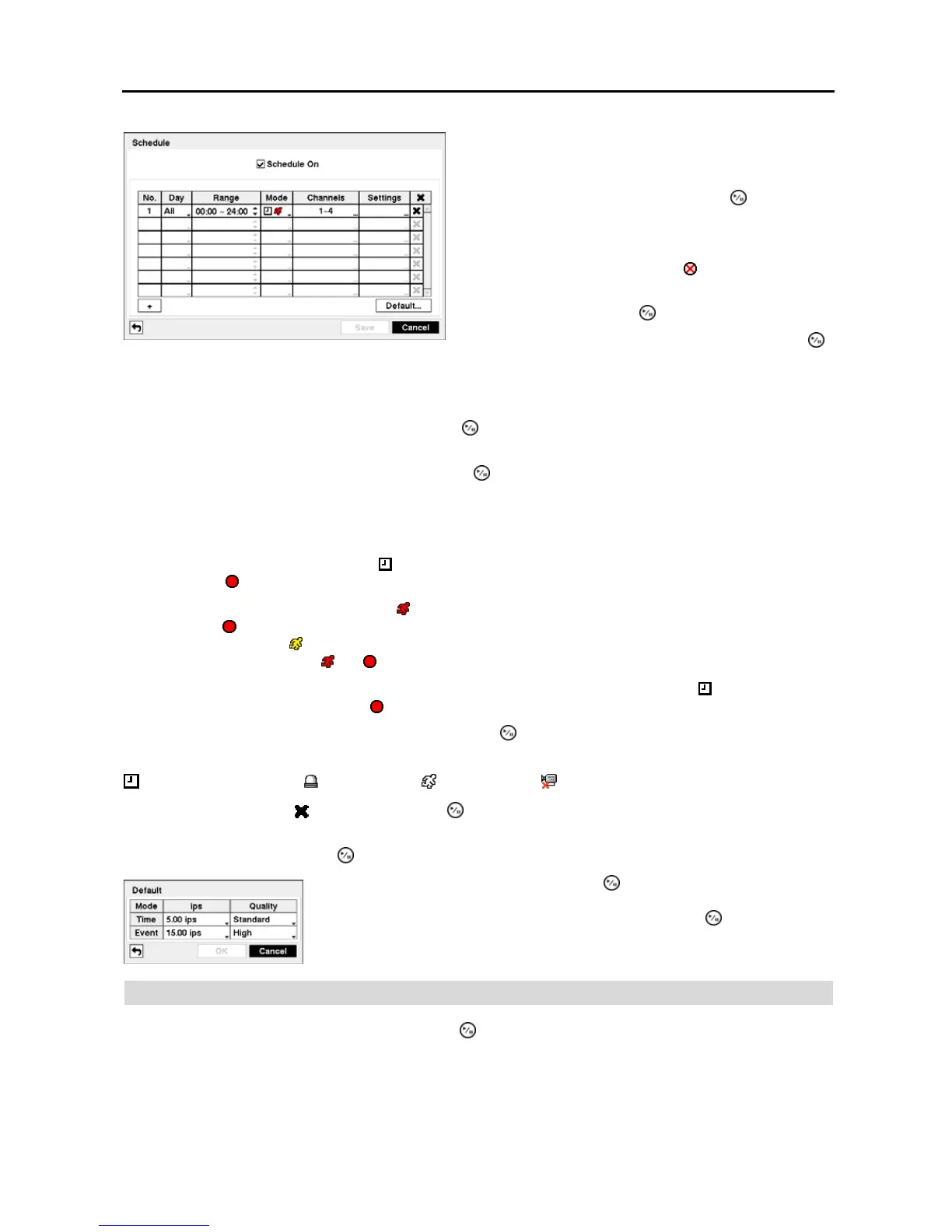 Loading...
Loading...