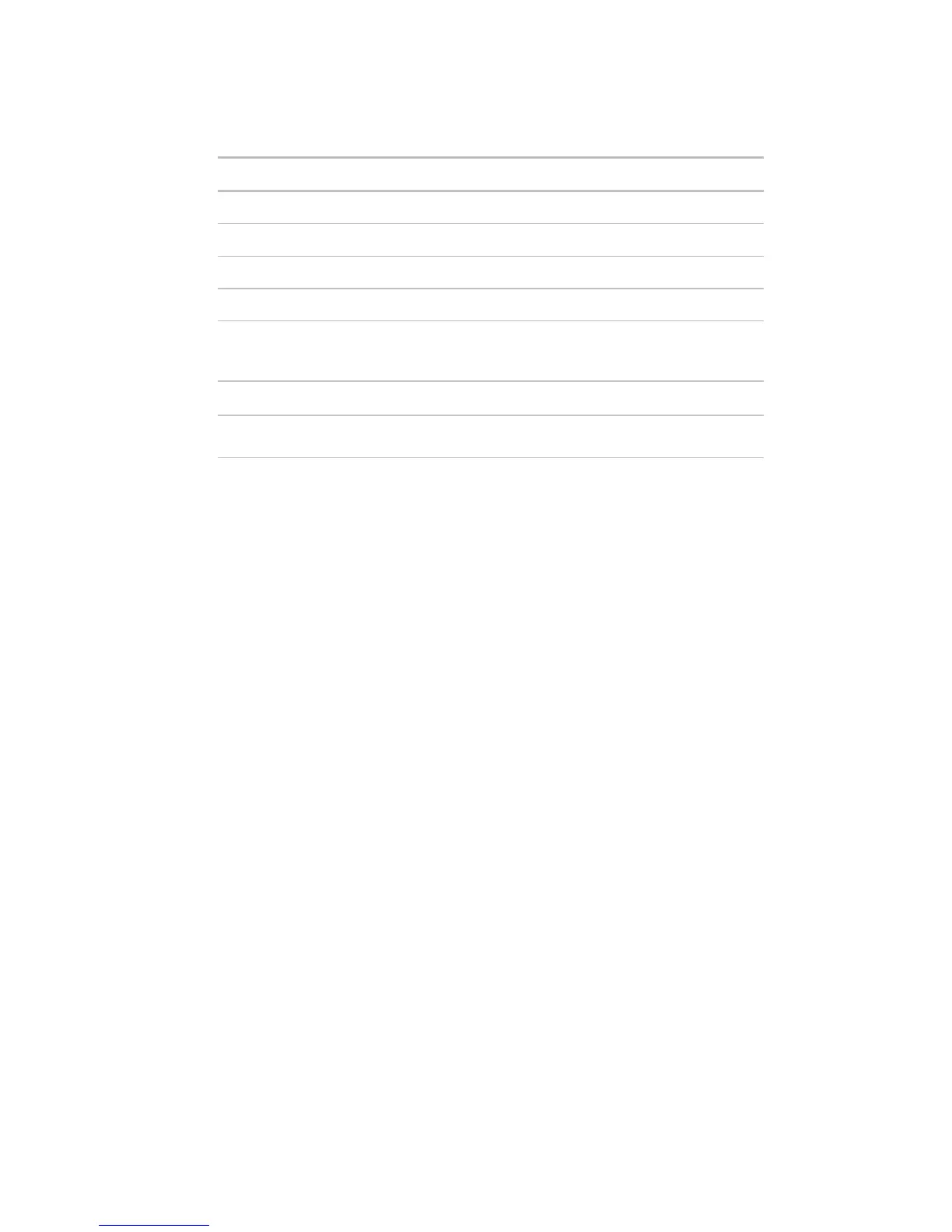Monitor and control equipment
i-Vu CCN Pro 4.2 49
9 Click OK.
Every week on the specified days
On a single, specified date
Between two specified dates
On multiple, specified dates
According to a repeating pattern (For example, the second Tuesday of
every month)
Continuously between specified times on two separate dates
Weekly between a start date and an end date (For example, the
summer break in the school year)
To apply a schedule to a group of equipment
You must create a group, then add members (equipment) to the group before you can apply a schedule.
1 In the User view, on the navigation tree, select Scheduling Groups.
2 Click Add.
3 Type a name for the new schedule group in the Name field.
Optional: Change the default Reference name.
4 Click OK.
5 On the tree, click the plus sign (+) next to Scheduling Groups.
6 In the navigation pane, select the group you want to add items to.
7 Click the Members button at the top of the action pane.
8 On the selection tree at the right, select a piece of equipment.
9 Click Add.
TIP Use the Raise and Lower buttons to reorder items in the group list. Changing the order is for your
viewing convenience and does not affect the system.
10 Click OK.
11 Click Schedules, then Configure.
Using schedule categories
Occupancy is i-Vu CCN Pro’s only default schedule category. Occupancy is a binary schedule category that
allows a zone or piece of equipment to be defined as On when a space is occupied and Off when it is
unoccupied.
You can add custom schedule categories to handle other conditions if the equipment’s control program
includes a Time Clock microblock. For example, you can add a multi-state schedule category to control lights:

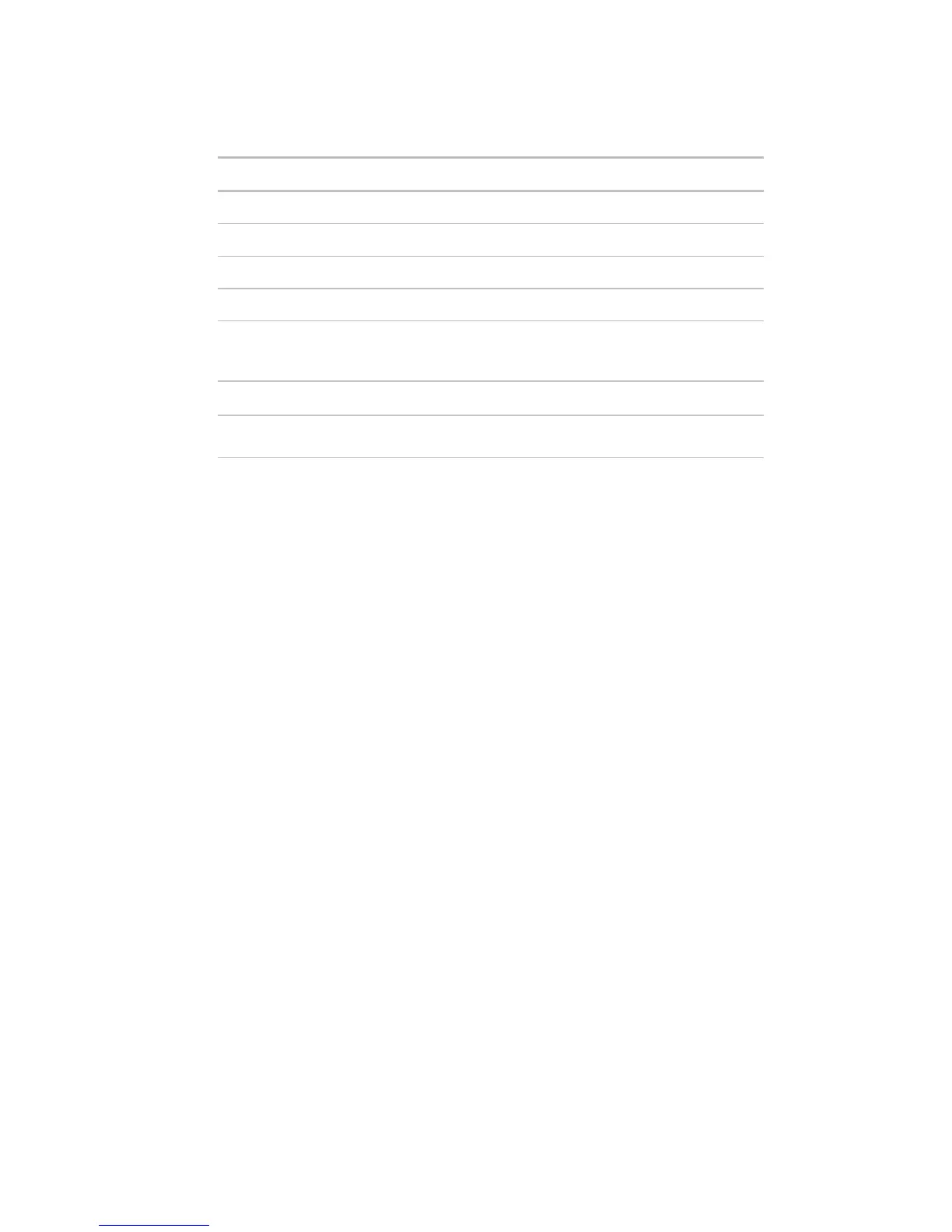 Loading...
Loading...