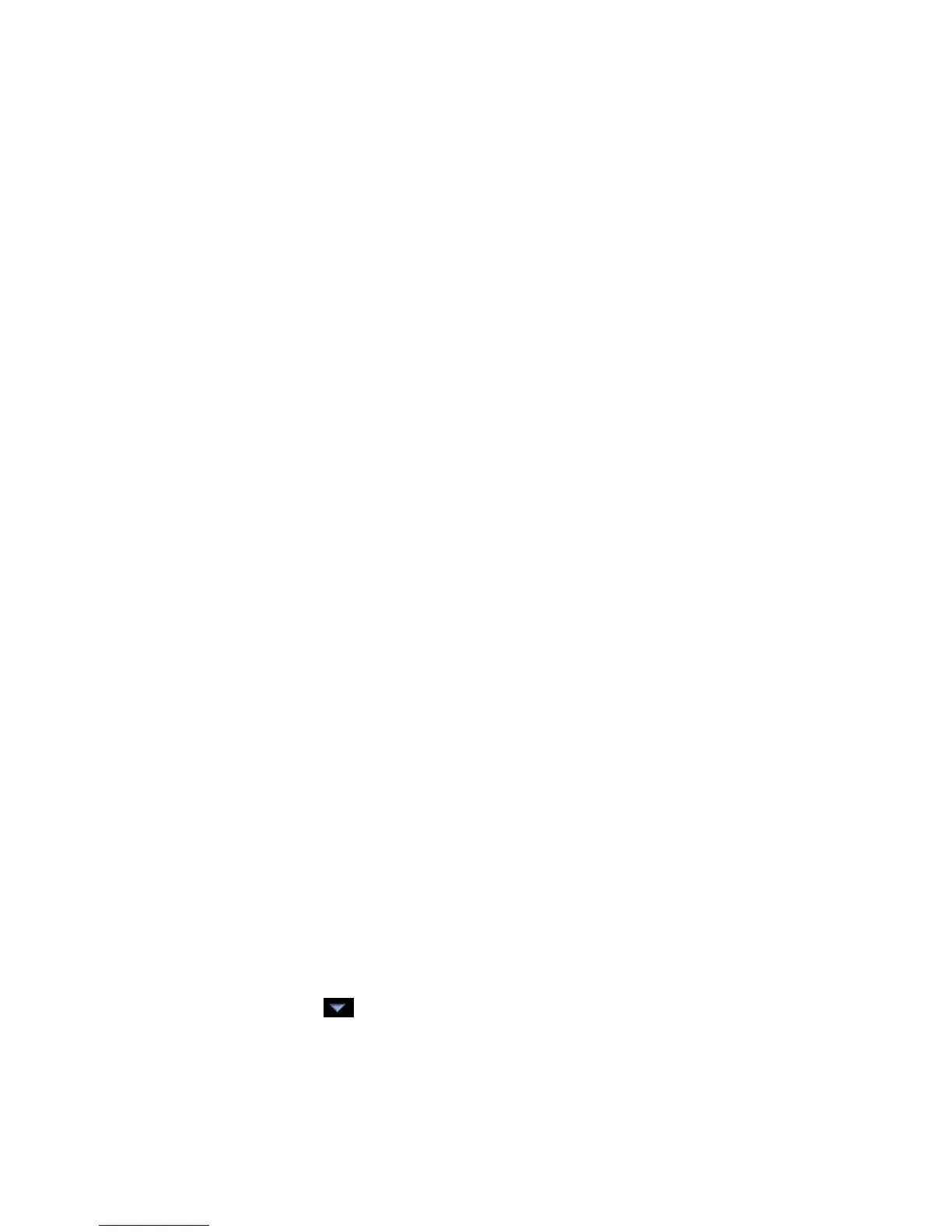Monitor and control equipment
i-Vu CCN Pro 4.2 77
4 Click View.
5 Optional: Click Save to name and save the trend graph configuration so the graph will be accessible
from the
Trends button.
To edit a comparison trend graph
To add another graph to a trend graph page
1 Select the navigation tree item where the trend was created.
2 Click the Trends drop-down arrow, then select the trend graph.
3 On the Configure tab, click the Add button below the Graphs list.
4 Type a Y-axis label.
5 Add up to 4 points. (See below.)
6 Click OK.
To add a point to a trend graph
1 Select the navigation tree item where the trend was created.
2 Click the Trends drop-down arrow, then select the trend graph.
3 On the Configure tab, select a graph in the Graphs list.
4 Click the Add button below the Points list.
5 Select a point from the navigation tree to define the Data source.
NOTE Each graph can display up to 4 similar type points (all binary or all analog).
6 Click OK.
To delete a graph from a comparison trend graph page
1 Select the navigation tree item where the trend was created.
2 Click the Trends drop-down arrow, then select the trend graph.
3 On the Configure tab, select the graph you want to delete in the Graphs list.
4 Click the Delete button below the Graphs list.
5 Click OK.
To delete a comparison trend graph
1 On the navigation tree, select the equipment.
2 Click the Trends button drop-down arrow, then select the custom graph.
3 Click Main Menu , then select Delete.

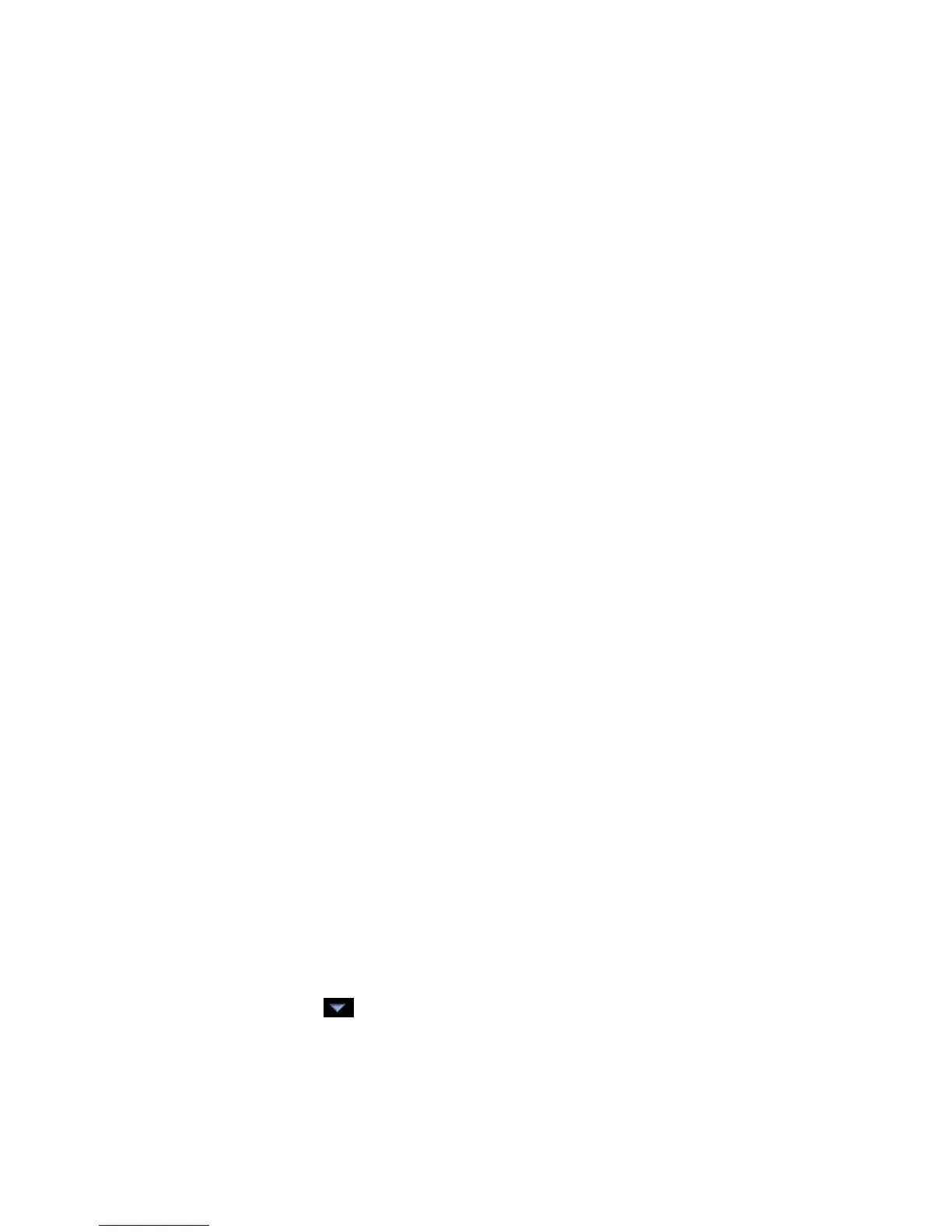 Loading...
Loading...