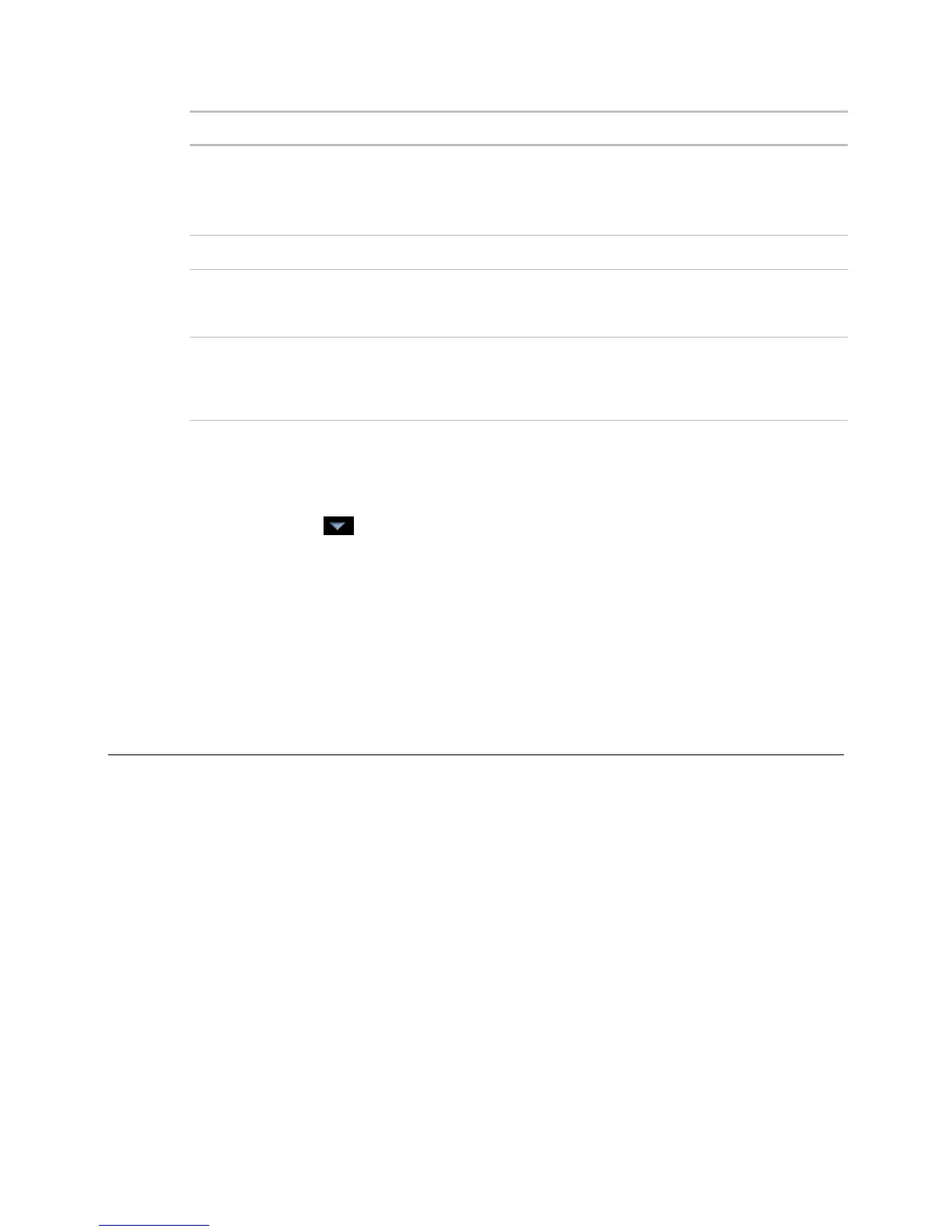Monitor and control equipment
i-Vu CCN Pro 4.2 51
Represents this priority’s relative level of importance within this
schedule category. i-Vu CCN Pro automatically assigns the priority
index, which is zero for the first priority level. The higher the index
value, the higher the priority of the schedule type relative to other
schedules. BACnet limits the number of priority indices to sixteen.
Color of the schedule bar on the
page.
The
type is available for Index 0 only.
The
and
options affect all selected schedule
types.
The default schedule used when this category is selected. Create the
schedule as you would create any other schedule.
Add segments for each state until every hour in the 24-hour
schedule is covered by a segment.
To view, edit, or delete a schedule category
1 Click Main Menu , then select System Options.
2 Click the plus sign (+) to the left of the Categories folder, then click Schedule.
3 In the Schedule Categories table, select the category you want to edit or delete.
4 Edit the fields in the Category Details section or click Delete.
5 Click OK.
Graphics pages
You can view and adjust your equipment from Graphics pages and change the setpoints for occupied and
unoccupied hours.
NOTES
• Ctrl-+click or right-click a value and select Microblock Properties from the drop-down menu to view and
change properties in the popup.
• Alt-click or right-click a value and select Global Modify (page 21) from the drop-down menu to view and
change the property in other equipment.
• Forced values are indicated by a yellow dashed line
• If a graphic is larger than the action pane, right-click the graphic and select Scale to Fit to see the whole
graphic. Right-click and select
Scale to 100% to return the graphic to its original size.
When using Scale to 100%, hold down Ctrl while rolling the mouse wheel to zoom in and out on a graphic.

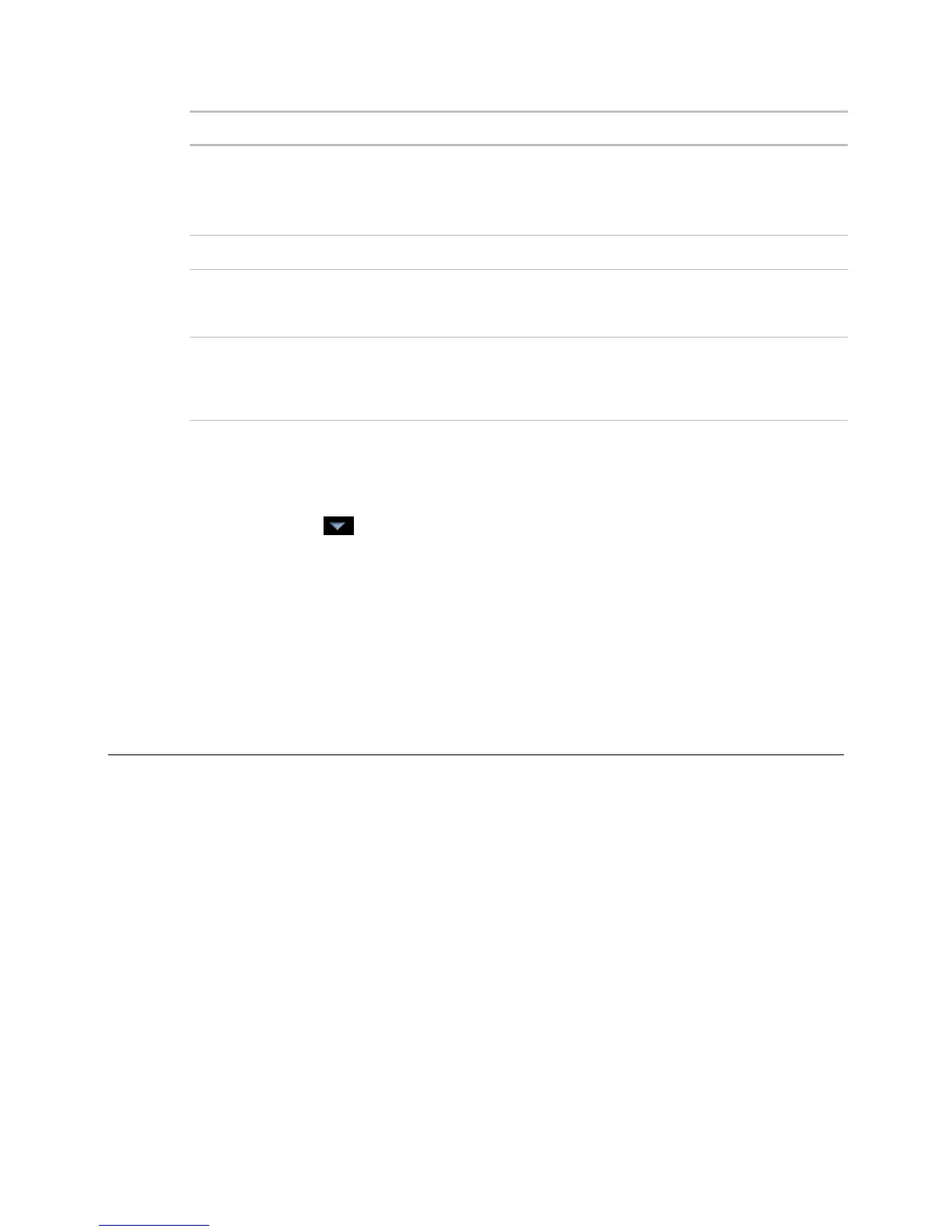 Loading...
Loading...