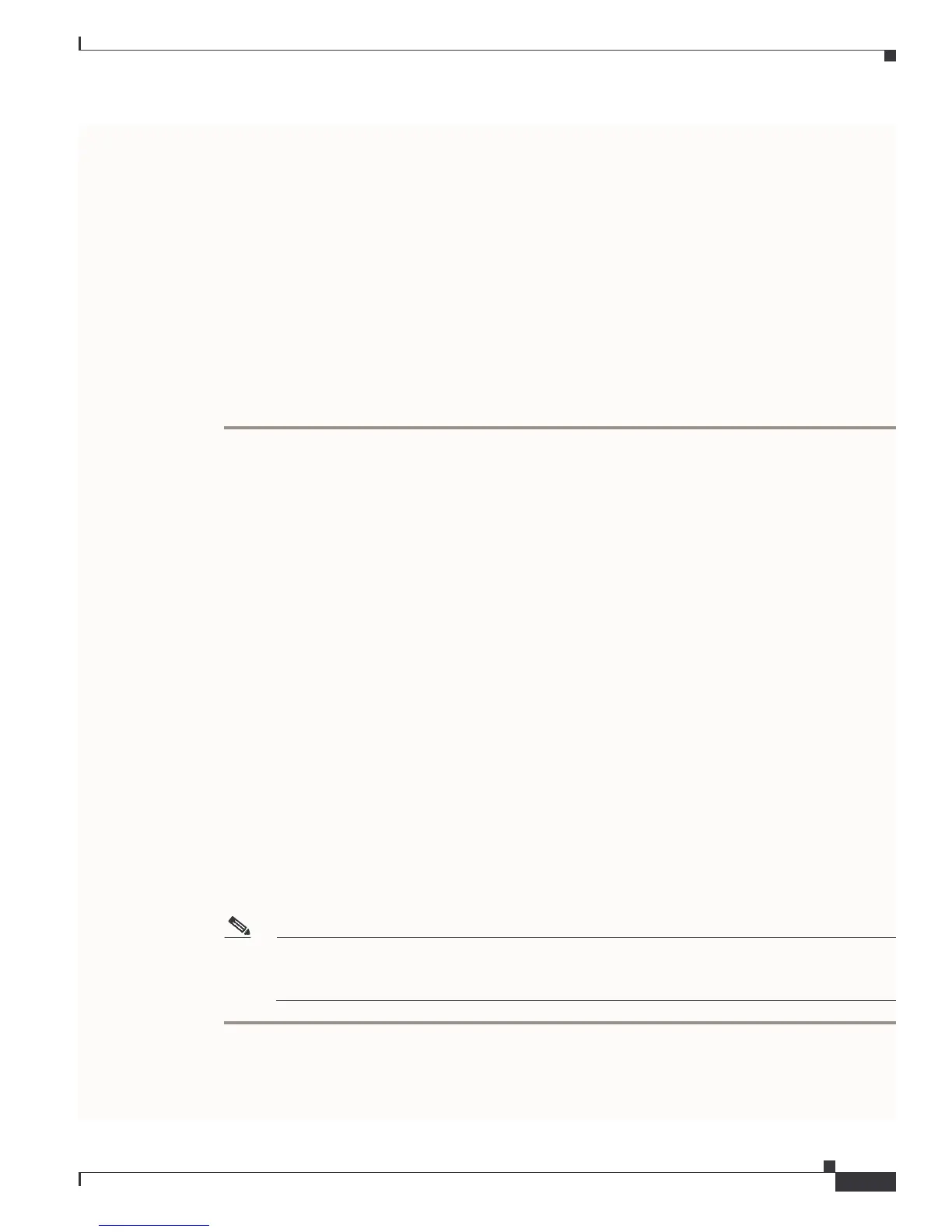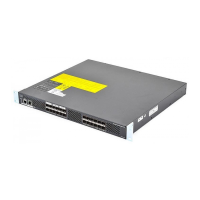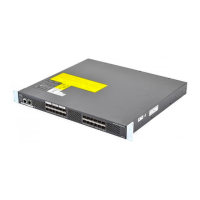Send comments to mdsfeedback-doc@cisco.com.
6-58
Cisco MDS 9000 Family Troubleshooting Guide
OL-5183-02, Cisco MDS SAN-OS Release 1.3
Chapter 6 Troubleshooting the Fabric
Issuing the Show Tech Support Command
Issuing the Show Tech Support Command
The show tech support command is useful when collecting a large amount of information about your
switch for troubleshooting purposes. The output can be provided to technical support representatives
when reporting a problem.
You can issue a show tech support command from Fabric Manager for one or more switches in a fabric.
The results of each command are written to a text file, one file per switch, in a directory you specify. You
can then view these files using Fabric Manager.
You can also save the Fabric Manager map as a JPG file. The file is saved with the name of the seed
switch (for example, 172.22.94.250.jpg).
You can zip up all the files (the show tech support output and the map file image) and send the resulting
zipped file to technical support.
To use the Fabric Manager show tech support command, perform the following steps.
Step 1 Select Show Tech Support... from the Tools menu.
The Show Tech Support dialog box is displayed.
Step 2 Select the switches for which you want to view Show Tech Support information, by checking the
checkboxes next to their IP addresses.
Step 3 Select the directory where you want the text files (containing the Show Tech Support information) to be
written.
Step 4 Enter your username and password in the appropriate fields.
Note that in order for Fabric Manager to successfully issue the show tech support command on a switch,
that switch must have this username and password. Fabric Manager will be unable to log into a switch
that does not have this username and password, and an error will be returned for that switch.
Step 5 Set the timeout value.
The default is 30 seconds.
Step 6 Click the OK button to start issuing the show tech support command to the switches you specified, or
click the Close button to close the Show Tech Support dialog box without issuing the show tech support
command.
In the Status column next to each switch, a highlighted status is displayed. A yellow highlight indicates
that the Show Tech Support command is currently running on that switch. A red highlight indicates an
error. A green highlight indicates that the Show Tech Support command has completed successfully. On
successful completion, a button becomes available in the View column for each switch.
Step 7 To view the Show Tech Support output, click the button next to the name of the switch. The Show Tech
Support information is displayed in your default text editor.
Note If you would like to view the Show Tech Support files without using Fabric Manager, you can
open them with any text editor. Each file is named with the switch’s IP address and has a .TXT
extension (for example, 111.22.33.444.txt).

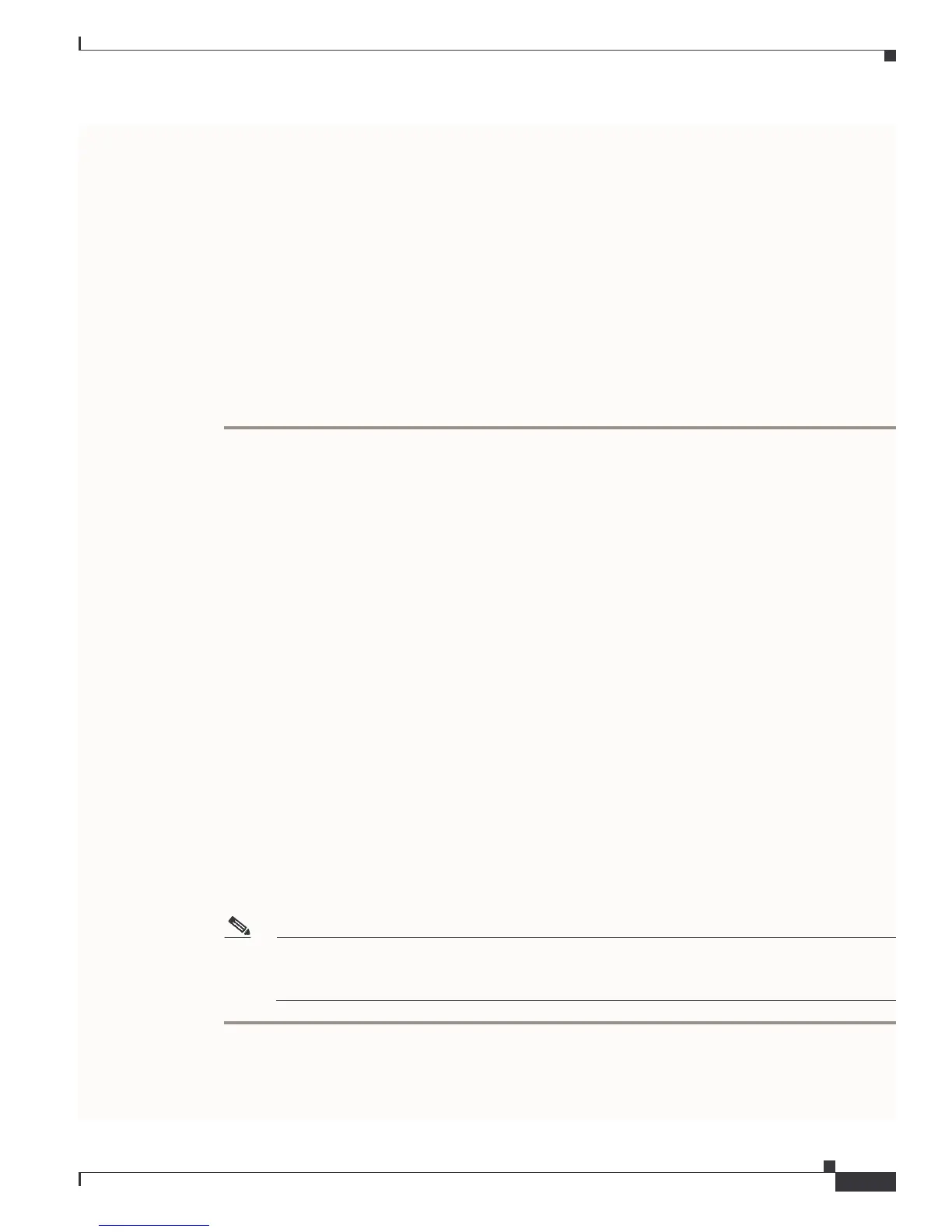 Loading...
Loading...