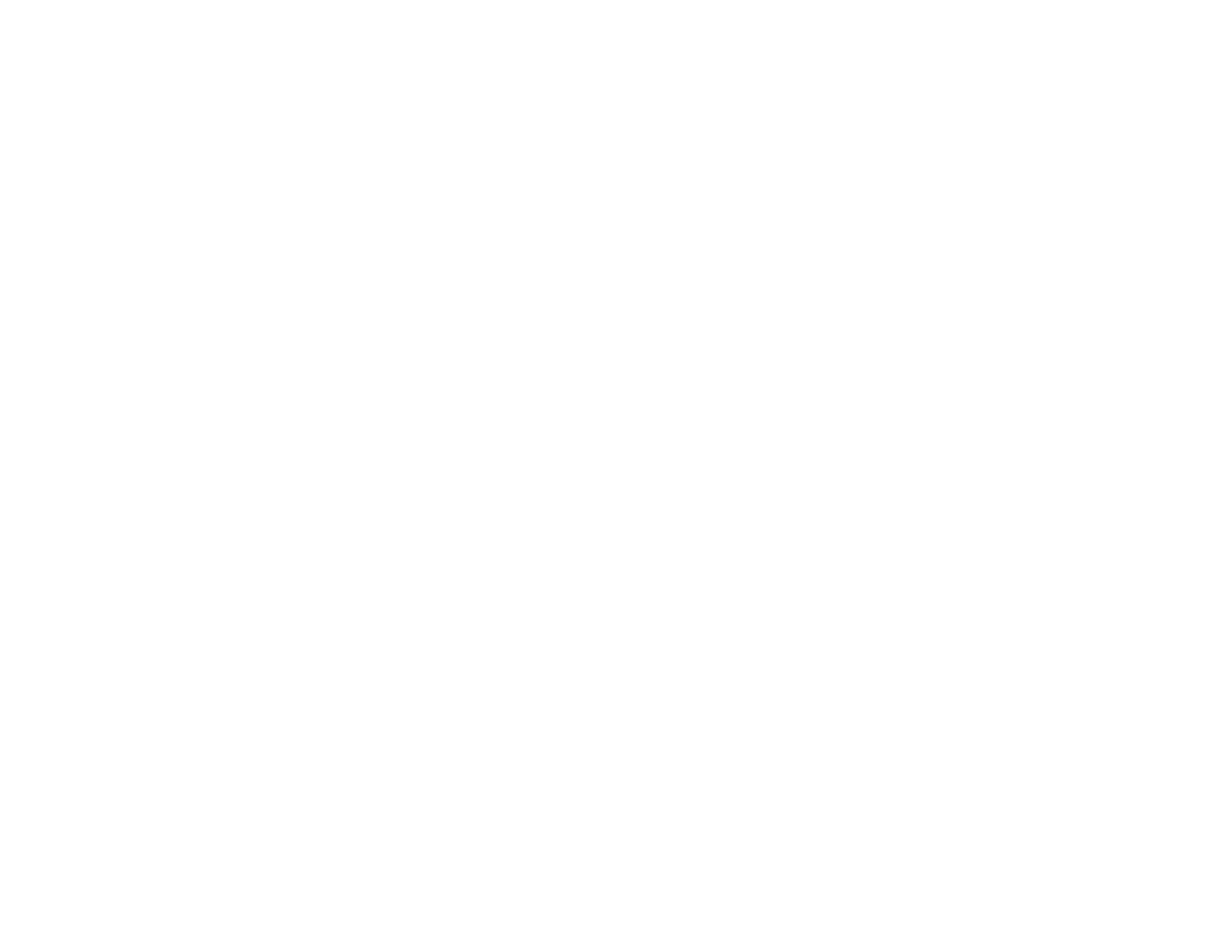281
2. If the same image is not displayed by the laptop and projector, check the Windows Display utility to
make sure the external monitor port is enabled and extended desktop mode is disabled. (See your
computer or Windows manual for instructions.)
3. If necessary, check your video card settings and set the multiple display option to Clone, Mirror, or
Duplicate.
Parent topic: Solutions When "No Signal" Message Appears
Displaying From a Mac Laptop
If you see the "No Signal" message when you display from a Mac laptop, you need to set up the laptop
for mirrored display. (See your laptop manual for details.)
1. Open the System Preferences utility and select Displays, Display, or Color LCD.
2. Click the Arrange or Arrangement tab.
3. Select the Mirror Displays checkbox.
Parent topic: Solutions When "No Signal" Message Appears
Solutions When "Not Supported " Message Appears
If the "Not Supported" message appears, try the following solutions:
• Make sure the computer's display resolution does not exceed the projector's resolution and frequency
limit. If necessary, select a different display resolution for your computer. (See your computer manual
for details.)
Parent topic: Solving Image or Sound Problems
Related references
Input Signal Settings - Signal Menu
Supported Monitor Display Resolutions
Solutions When Only a Partial Image Appears
If only a partial computer image appears, try the following solutions:
• For VGA connections, press the Auto button on the remote control to optimize the image signal.
• Make sure you selected the correct Screen Type setting in the projector's Extended menu for the
screen you are using. If there are margins between the edge of the image and the projected screen
frame, use the Screen Position setting to adjust the position of the image.
• Make sure the Scale setting in the Signal menu is turned off.
• Make sure the Resolution setting in the Signal menu is set correctly for the input signal.

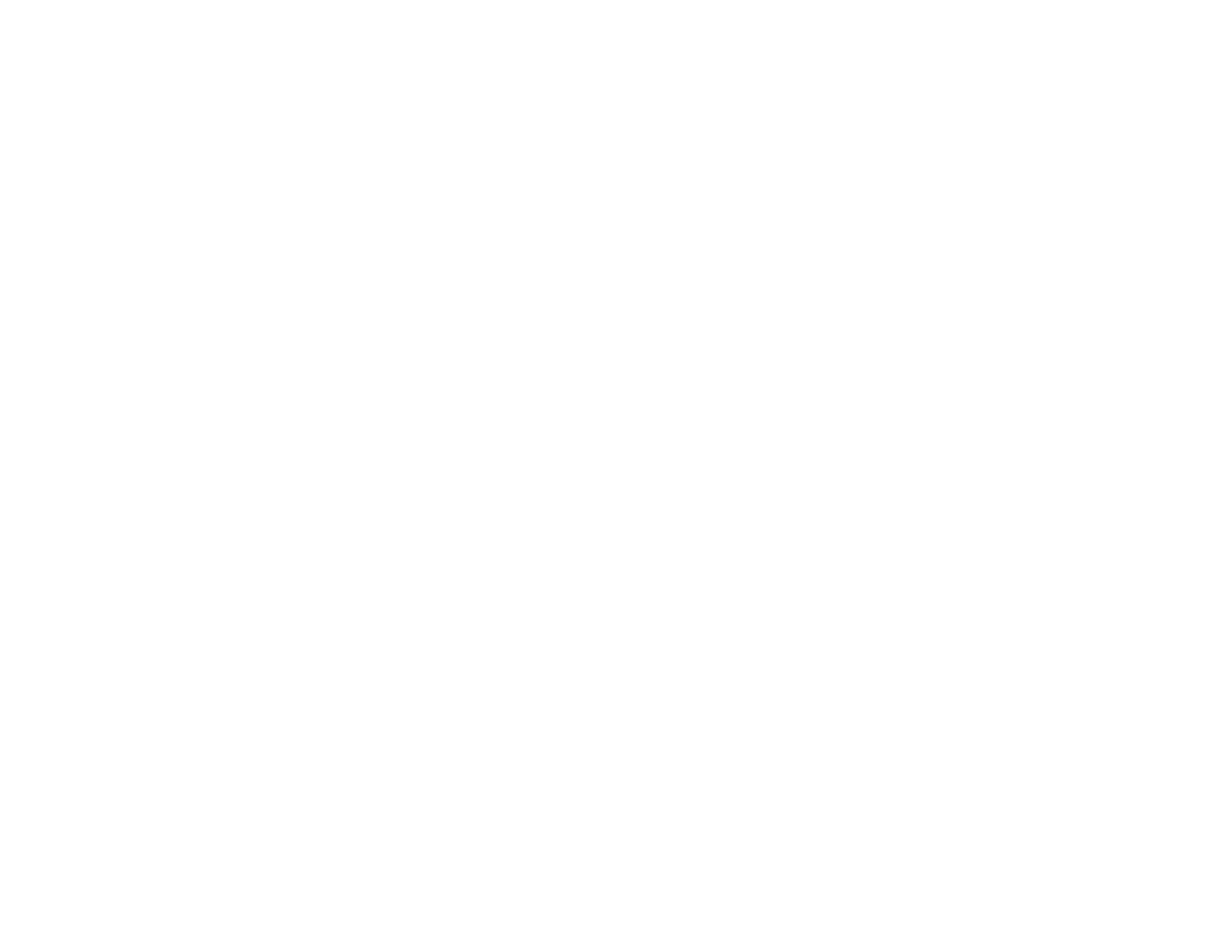 Loading...
Loading...