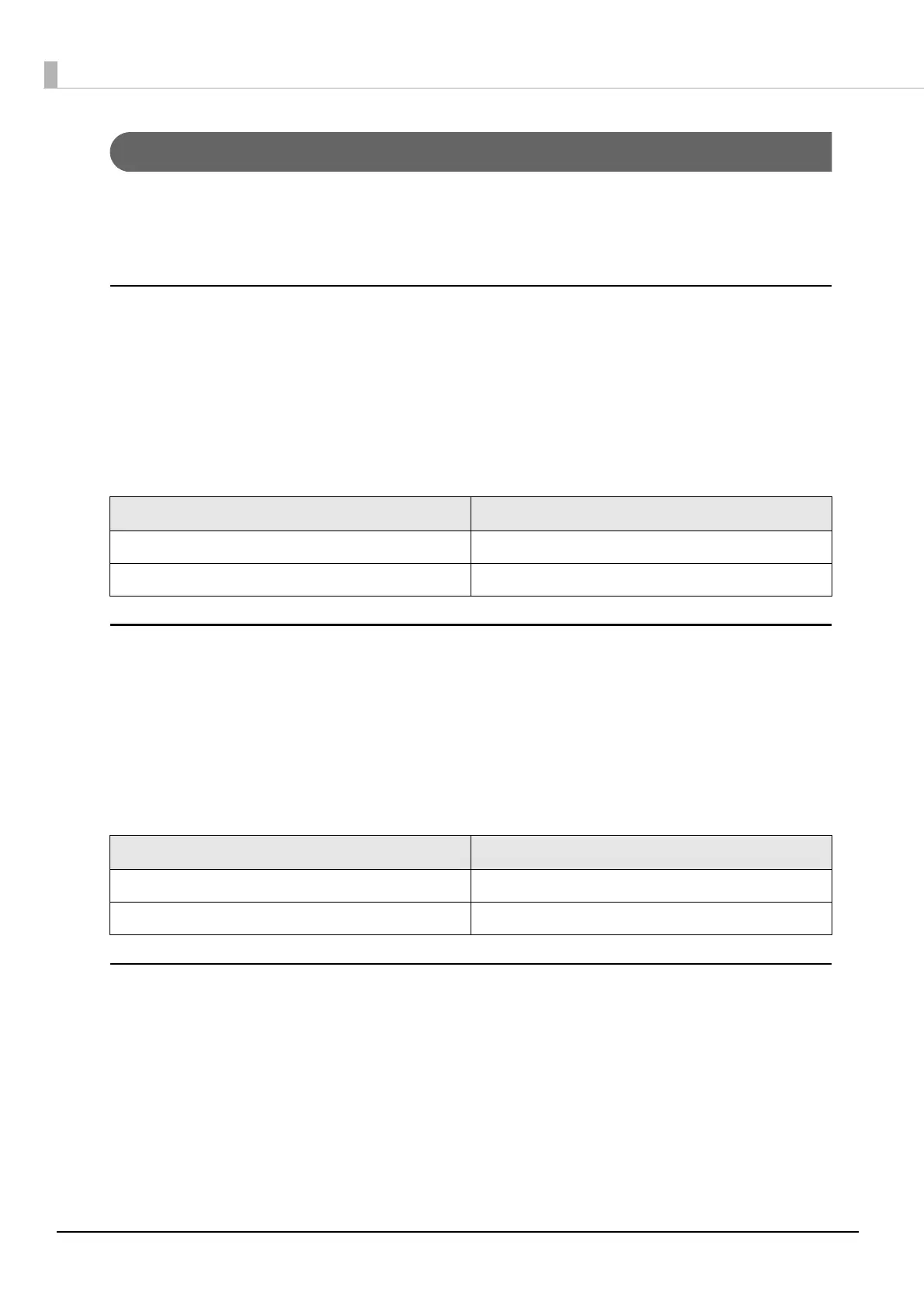44
Connecting a Key Input Device
You can connect a key input devices using the USB port. Up to five devices can be registered.
To register, change, or delete the device, use the TM-T88VI Utility for Windows or EpsonNet Config (Web ver-
sion).
How to register a MSR
Connect a supported MSR to the printer. The printer automatically detects the MSR and registers its DeviceID
as "local_msr". Then the MSR can be used.
Start TM-T88VI Utility for Windows, then open the [Key Input Device] screen by selecting [TM-Intelligent] -
[Device Administration] - [Key Input Device]. On the screen, make the following settings for the device whose
VID & PID is "0x0853 & 0x0001".
For details on the settings, see the TM-T88VI Utility User's Manual.
How to register a keyboard with MSR
Connect a supported keyboard with MSR to the printer. The printer automatically detects the keyboard and
registers its DeviceID as "HID1". Then the keyboard with MSR can be used.
Start TM-T88VI Utility for Windows, then open the [Key Input Device] screen by selecting [TM-Intelligent] -
[Device Administration] - [Key Input Device]. On the screen, make the following settings for the device whose
VID & PID is "0x1222 & 0xfaca".
For details on the settings, see the TM-T88VI Utility User's Manual.
How to register a USB composite device
Connect a supported USB composite device to the printer. The printer automatically detects the device and reg-
isters its DeviceID as "local_keyboard" or "local_scanner". Then the device can be used.
Start TM-T88VI Utility for Windows, then open the [Key Input Device] screen by selecting [TM-Intelligent] -
[Device Administration] - [Key Input Device]. On the screen, find the device whose VID & PID is one of those
in the following tables, then make the settings accordingly.
For details on the settings, see the TM-T88VI Utility User's Manual.
Setting Item Setting
Device Type MSR
Control Script MSR_V3TU_FK.js
Setting Item Setting
Device Type Keyboard
Control Script Keyboard_MID_QM128A_RAA.js

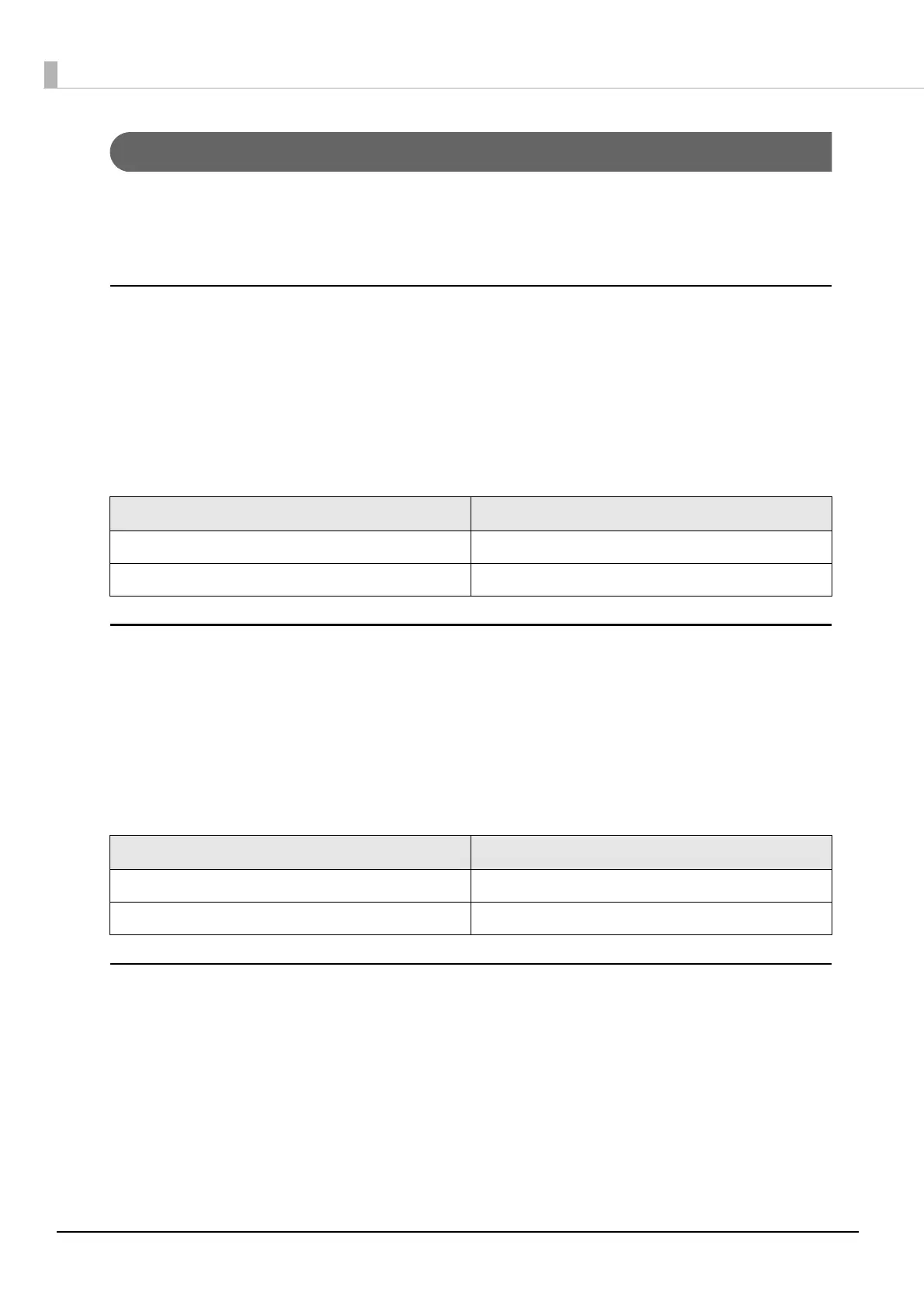 Loading...
Loading...