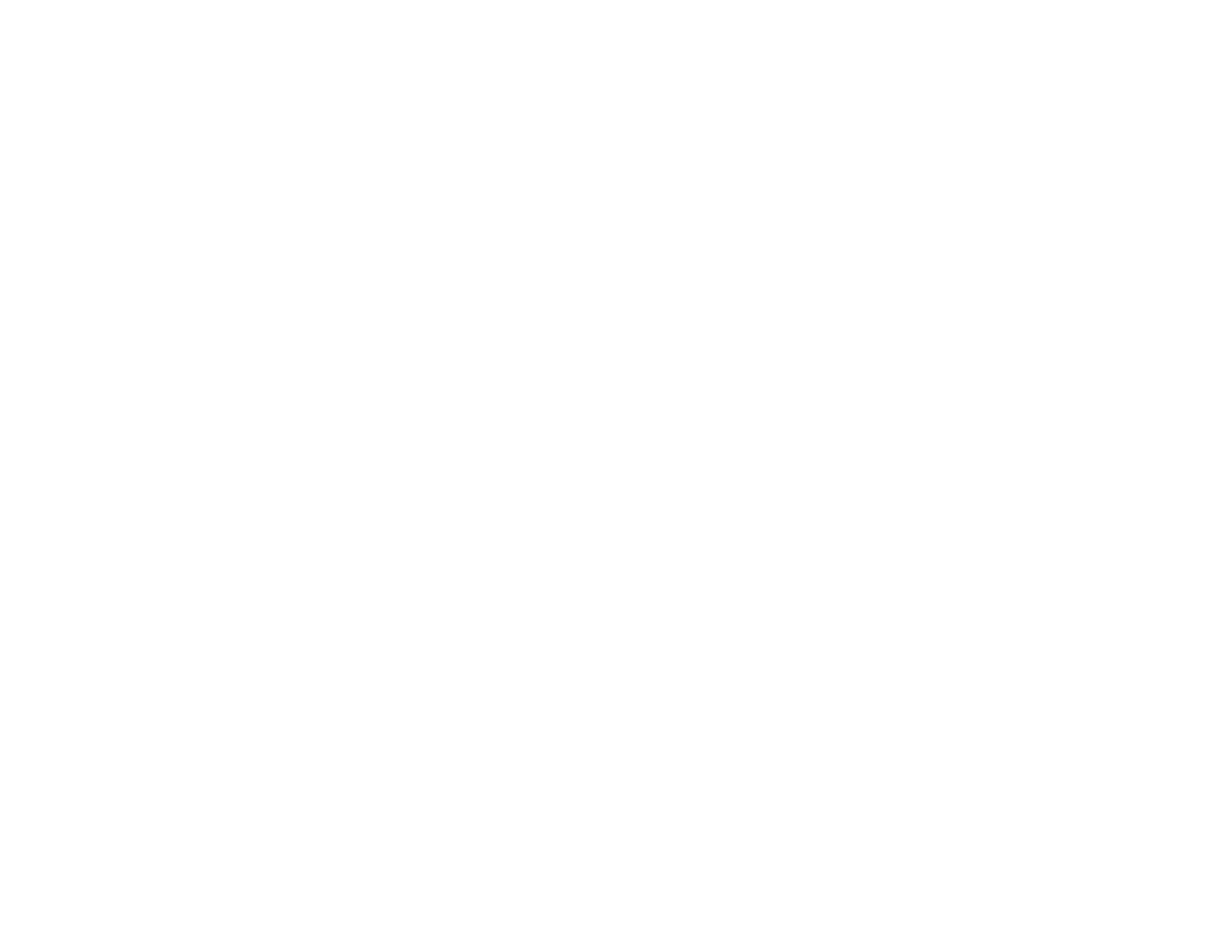314
• If you are connecting the product wirelessly via EpsonNet Setup and the Wi-Fi icon does not appear
on your LCD screen, make sure your product software was installed correctly. If necessary, reinstall
your software.
Parent topic: Solving Network Problems
Wireless Network Connection is Unstable on a Mac
If you connected a device to a USB 3.0 port on your Mac, you may experience wireless network
interference between your product and your Mac.
If you cannot connect to your product over the wireless network or the connection becomes unstable,
move the device connected to your Mac USB 3.0 port further away from your Mac.
If your wireless router or access point has a 5 GHz band, connect to it (U.S. and Canada only).
Note for U.S. and Canada: If your router uses a single network name (SSID) for both the 2.4 GHz and 5
GHz band, give each band its own network name (SSID) instead, such as Home Network 2.4 GHz and
Home Network 5 GHz. See your router documentation or contact your internet service provider for
instructions.
Parent topic: Solving Network Problems
Wired Network Connection Becomes Unstable
When you connect the product to a wired network using a router or access point that supports IEEE
802.3az (Energy Efficient Ethernet), the connection may become unstable, you may be unable to
connect to the product, and the communication speed may become slow. If you experience any of these
issues, follow the steps below to disable IEEE 802.3az and then connect your product again.
1. Disconnect the Ethernet cables connected to the computer and your product.
2. Disable IEEE 802.3az for the computer's network adapter if it is enabled (check your operating
system's Ethernet connection settings).
3. Connect the computer and your product directly with an Ethernet cable.
4. Print a network connection report from your product.
5. On the computer, open a web browser and enter your product's IP address from the network
connection report.
6. Select Network > Wired LAN.
7. Select OFF for IEEE 802.3az. and click Next.
8. Click OK and remove the Ethernet cable connecting the computer and your product.

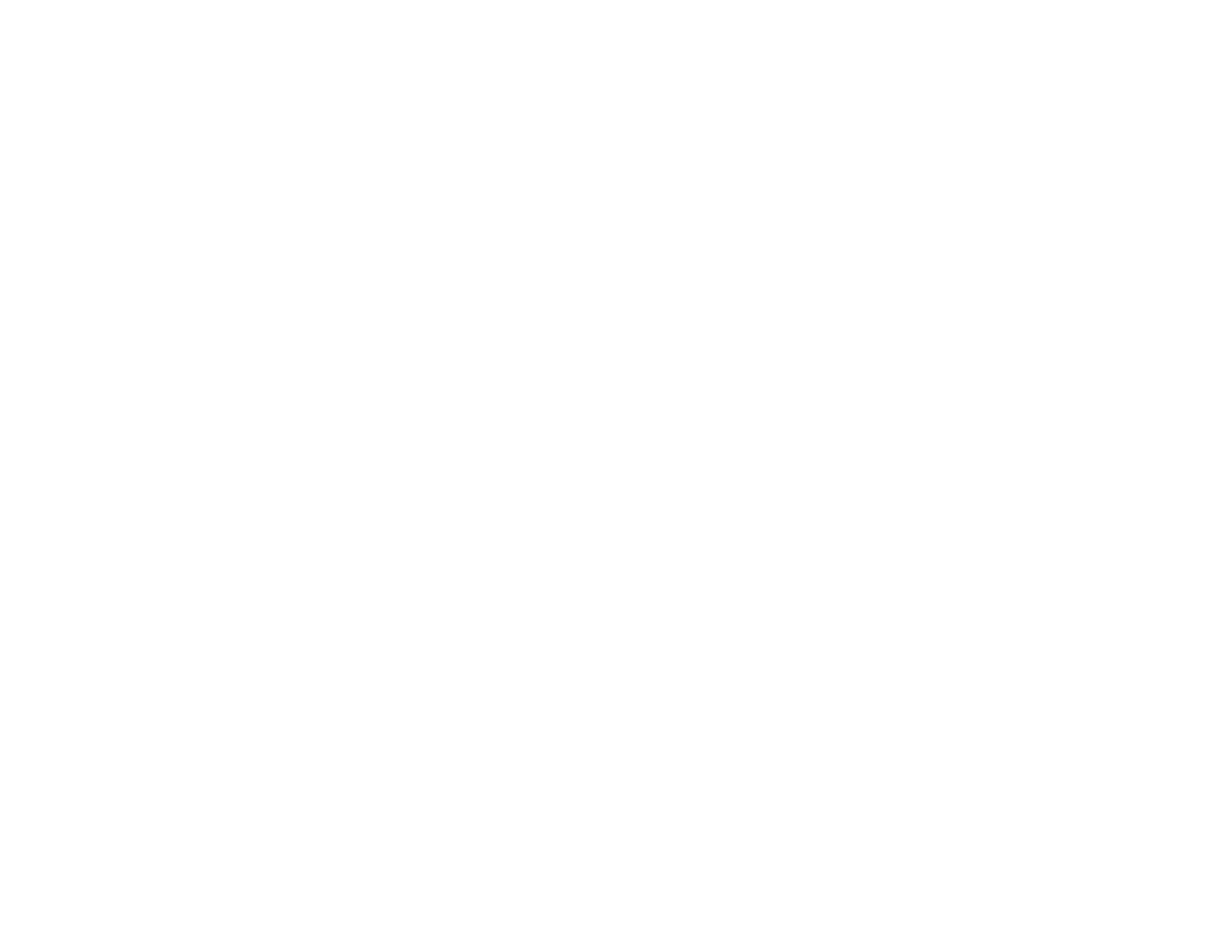 Loading...
Loading...