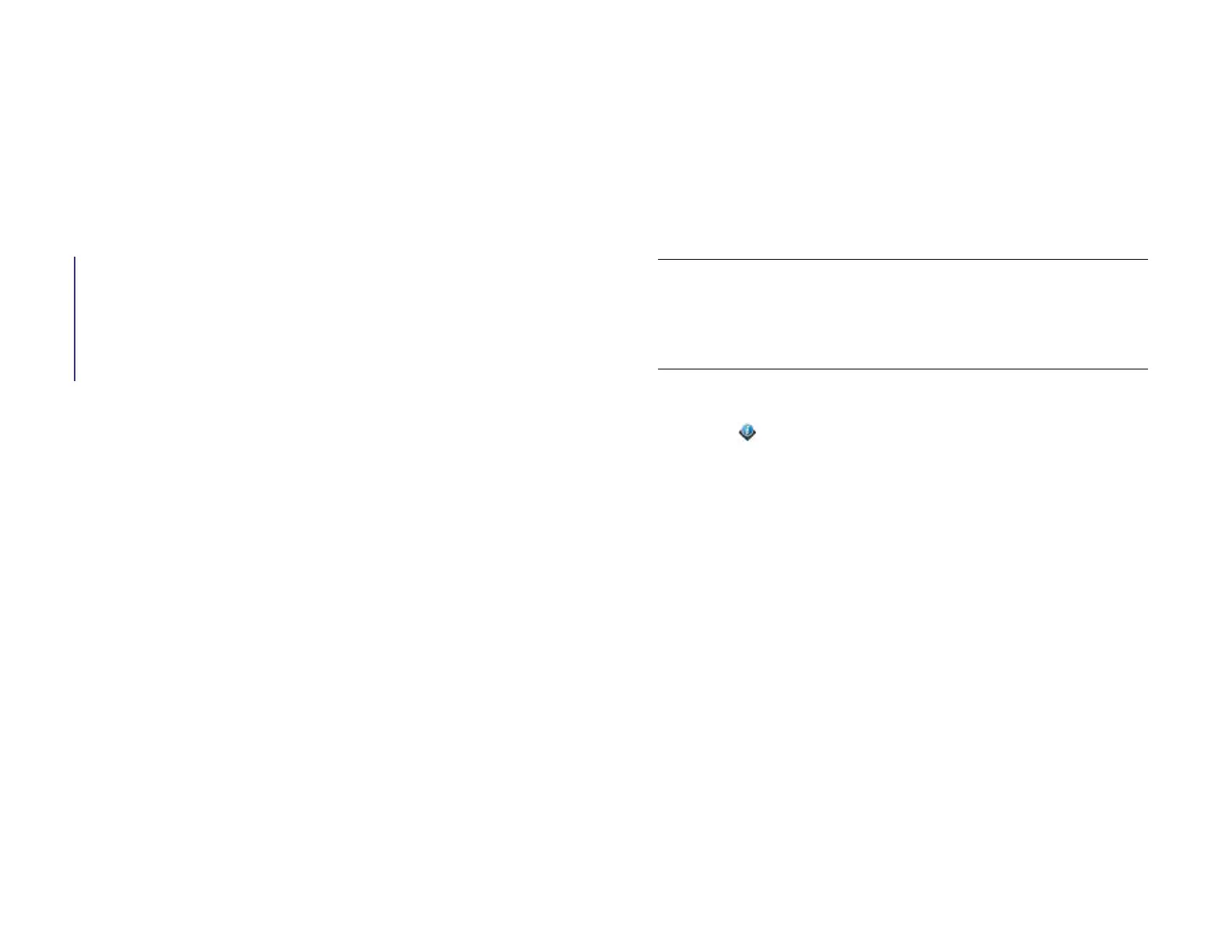Chapter 5 : Copy files and sync your personal data 51
5 Copy files and sync your personal data
51 Copy files between your device and your computer
53 Overview: Get your personal data onto your device
54 Transfer data from an existing HP webOS Account
55 Get data from an online account in the cloud
55 Sync your desktop organizer and your device
56 Export data from a desktop organizer on your computer
Copy files between your device and your
computer
Copy files and folders using USB Drive mode
You can copy any type of file from a computer to your device, and from
your device to your computer, by putting your device in USB Drive mode.
In this mode, your device appears as a removable hard drive to your
desktop computer. For computer system requirements for using using USB
Drive mode, go to hpwebos.com/webos-usbmode-en.
After you copy a file to your device, you can open the file if your device
has an application that supports the file type. You can open many file
formats for photos, videos, and music; Microsoft Office files; and PDF
files. You can also copy ringtones that you download from your
computer’s web browser.
IMPORTANT All files that you store on the USB drive of your device are not
backed up to your HP webOS Account, and they cannot sync to any of your
online accounts. So be sure to keep a copy of all such files somewhere besides
your device just in case you lose your device or you must do a full erase of the
info on your device.
BEFORE YOU BEGIN
Before you copy files from your computer, make sure
you have enough storage space on your device to fit the files. Open
Device Info and look at the Available field under Device.
You can't use any applications on your device while you are in USB Drive
mode.
1 Connect your device to your computer using the USB cable.
2 On your device, tap USB Drive. On your computer, your device
appears as a removable drive.
3 On a Windows computer, if the Found New Hardware wizard
opens, click Cancel to close the wizard.
4 Open My Computer (Windows XP), Computer (Windows Vista/
Windows 7), or the Finder (Mac), double click the drive
representing your device, and drag and drop files to your device.
The drive displays folders that you can use to organize the files you
copy. You can also create your own folders.
Draft 1 Review Top secret Do not distribute HP confidential

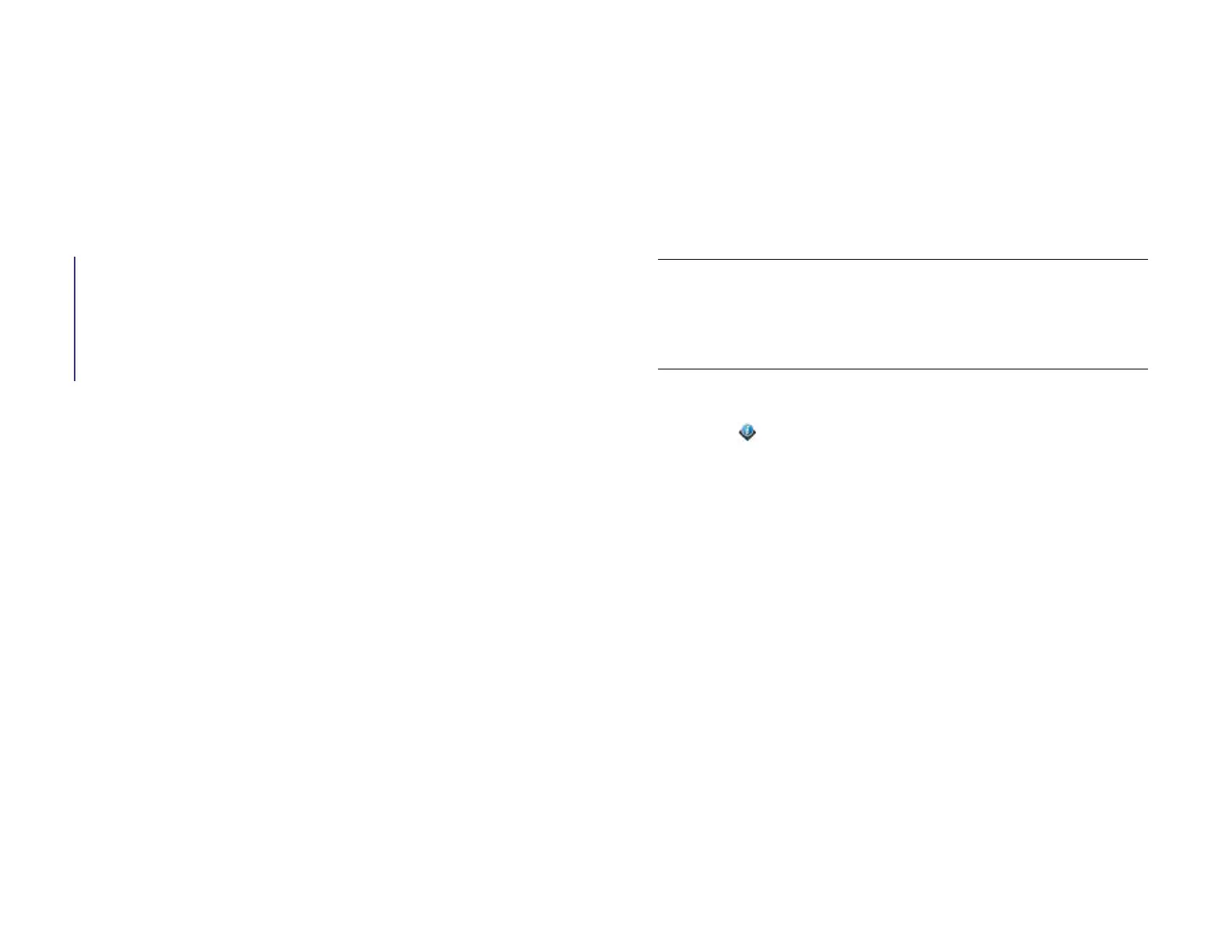 Loading...
Loading...