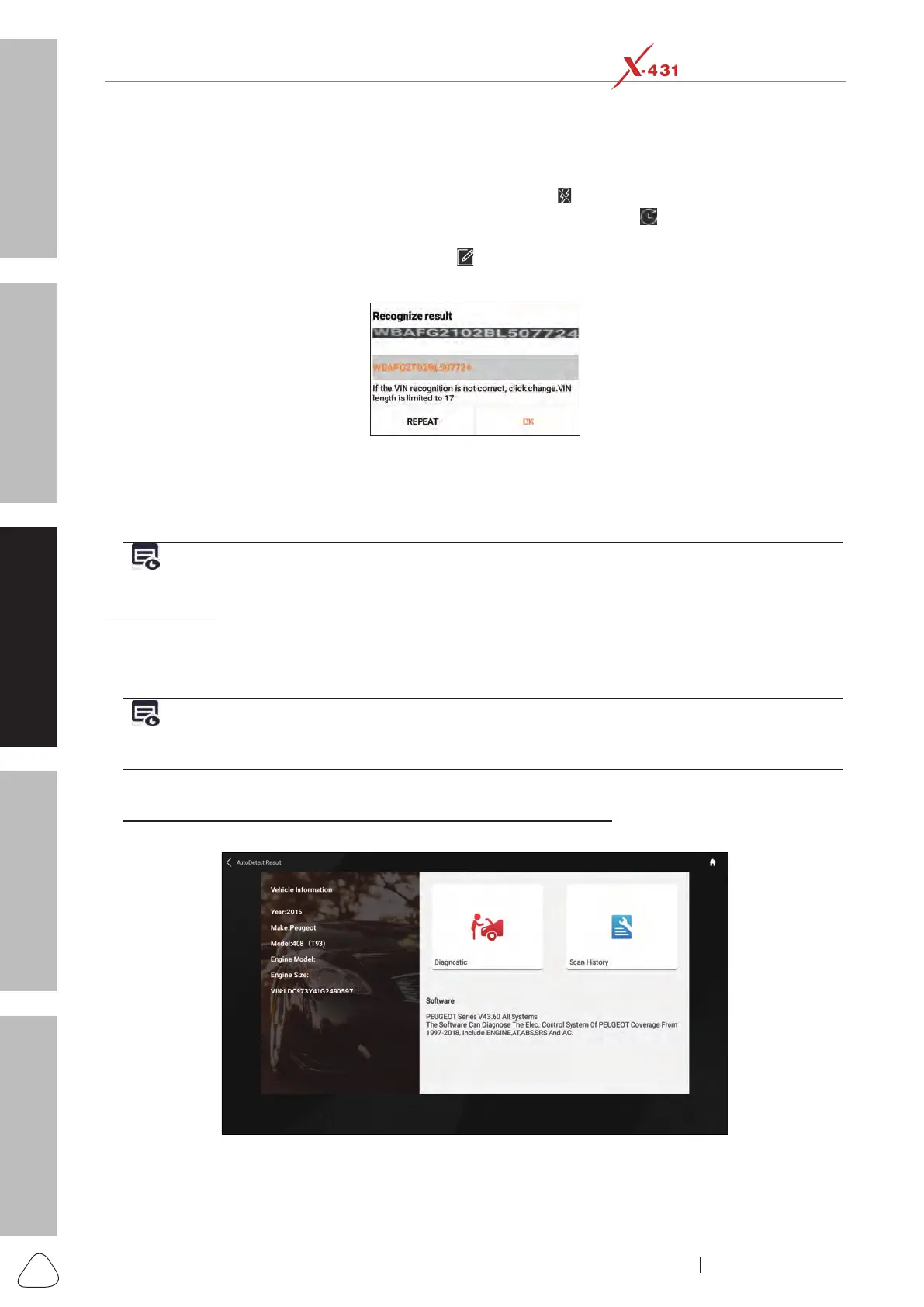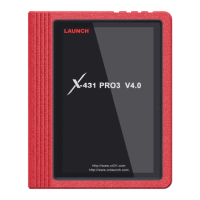About X-431 Station
Diagnostics
Toolbox & Apps
FAQ
Initial Use
36
www.x431.com +86 755 8455 7891
LAUNCH
Station
User's Guide
Place the VIN inside the viewnder rectangle to scan it. The most recognizable location for this number is
in the top left corner on the vehicle’s dashboard. Other locations include the driver’s door or post, and the
rewall under the hood.
• If the ambient light is too weak, please turn the camera ash
on.
• If you have scanned the VIN of the vehicle, tap or click VIN record icon
to select it from the record
list.
• In case the tool failed to identify it, tap or click
to enter it manually.
After scanning, the screen automatically displays the result.
Fig. I-6
• If the VIN scanned is incorrect, tap the result eld to modify it and then tap or click “OK”. If the VIN exists
on the remote server, the system will enter the vehicle information screen.
• To scan it again, tap or click “REPEAT”.
Note: If the camera is not installed on the X-431 Station, you are strongly recommended to use the “Manual
Input” mode.
b). Manual Input:
In this mode, you need to input the VIN manually.
The most recognizable location for this number is in the top left corner on the vehicle’s dashboard. Other
locations include the driver’s door or post, and the rewall under the hood.
Note: In general, vehicle identification numbers are standardized - all contain 17 characters. VIN characters
may be capital letters A through Z and numbers 1 through 0; however, the letters I, O and Q are never used in
order to avoid mistakes of misreading. No signs or spaces are allowed in the VIN.
In Fig. I-4, input the VIN, and tap or click “OK” to start decoding the vehicle VIN.
1).If the scanned or entered VIN can be found from the server database, a screen similar to the following
gure displays:
Fig. I-7
• Tap or click “Diagnostic” to start a new diagnostic session.
• Tap or click “Scan History” to view its historical repair record. If there are records available, it will be listed

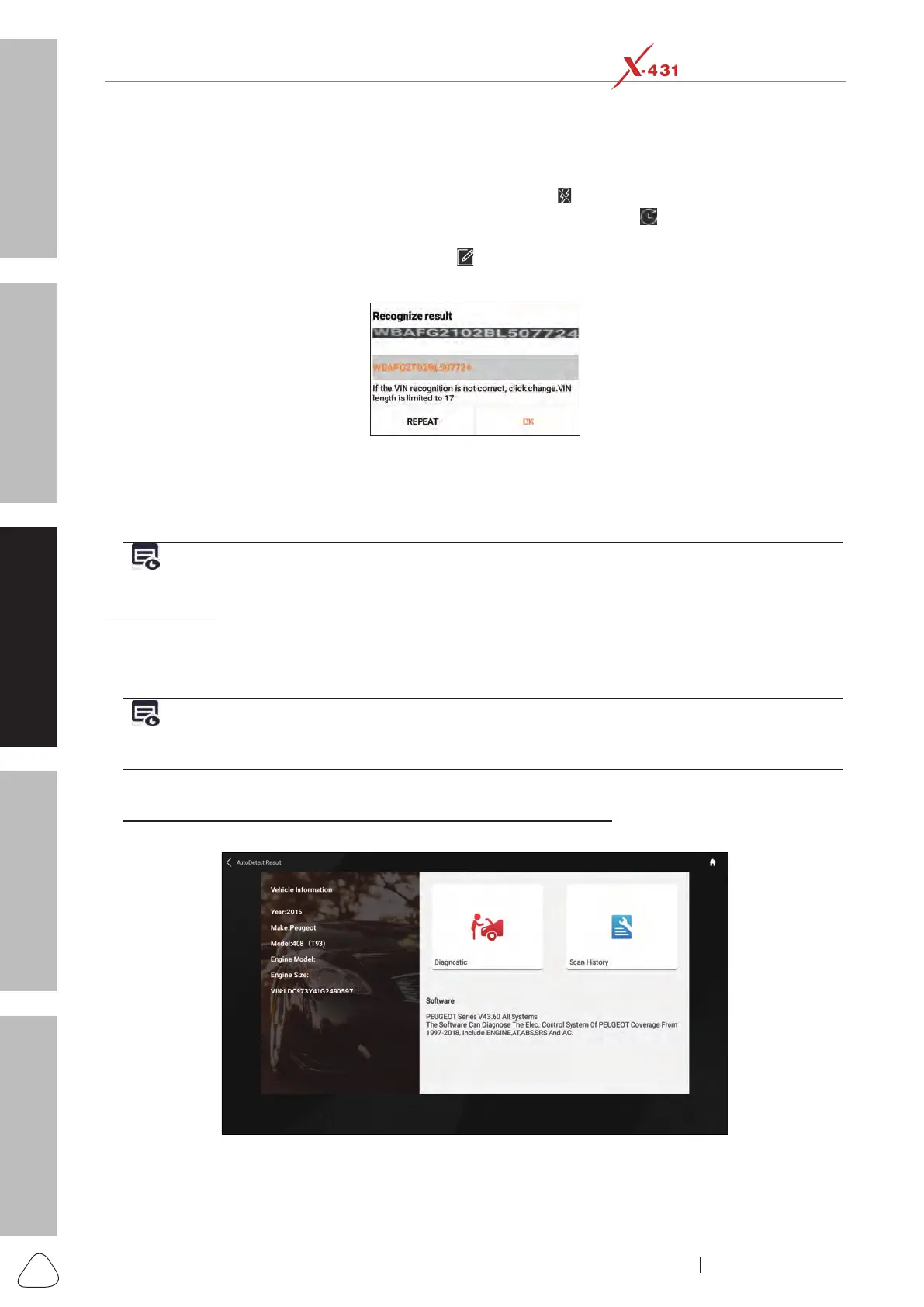 Loading...
Loading...