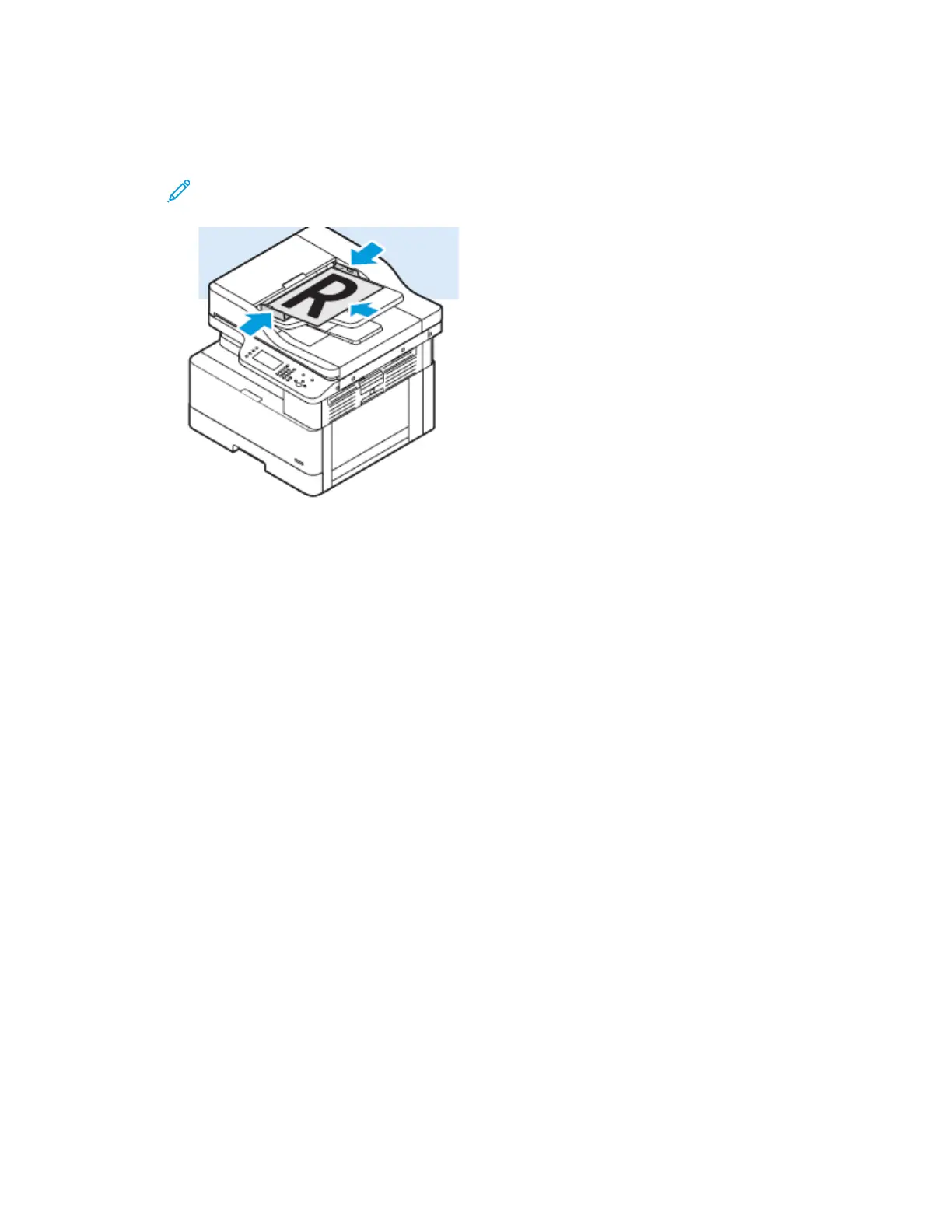• For multiple or single pages, you can use the optional document feeder to scan images.
Remove any staples and paper clips from the pages, then place the pages face up in the
document feeder.
Note: For details to Using the Optional Document Feeder and Document Feeder
Guidelines.
2. At the printer control panel, press the Clear All button.
3. Press the Scan To button.
If the Scan To feature is grayed-out, contact your system administrator to enable the feature. For
details, refer to the System Administrator Guide at www.xerox.com/office/B1022_B1025docs.
4. To select Scan To PC, press the Down Arrow button twice, then press the OK button.
5. To select an option in the WSD PC List, use theArrow buttons.
• An IP address: This option scans the image to an IP address.
• Scan for Print: This option prints the scanned image to a destination folder.
• Scan for Email: This option scans the image to an email address.
• Scan for OCR: This option uses optical character recognition to convert printed characters
into digital text.
6. To save the changes, press the OK button.
7. Press the green Start button.
8. Review the scan, then change scan settings, as needed. For details, refer to Adjusting Scanning
Settings.
SSccaannnniinngg ttoo aa SShhaarreedd FFoollddeerr oonn aa NNeettwwoorrkk CCoommppuutteerr
Before you can scan to a shared folder, share the folder, then add the folder as an Address Book entry
in Xerox
®
CentreWare
®
Internet Services.
58
Xerox
®
B1022 Multifunction Printer
User Guide
Using the Services

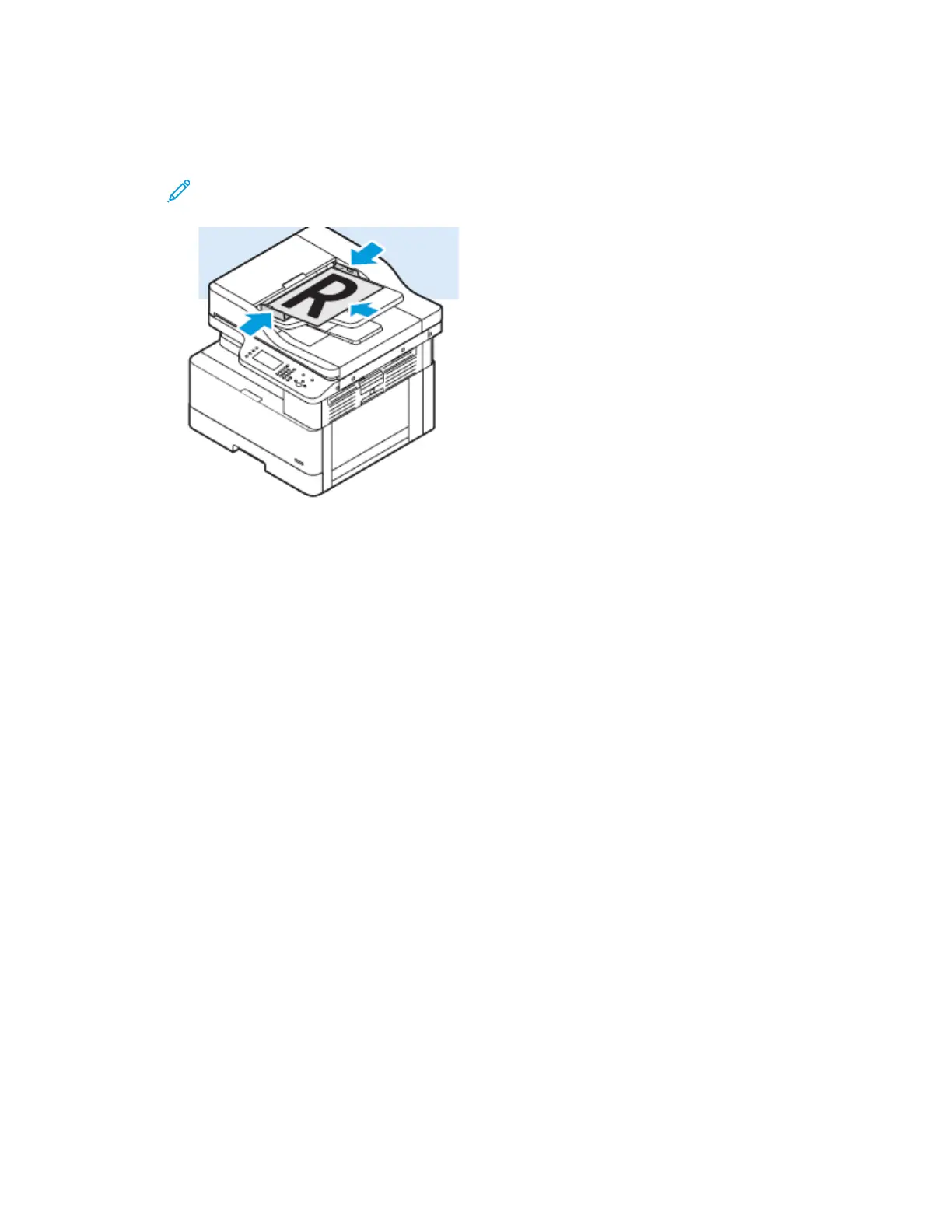 Loading...
Loading...