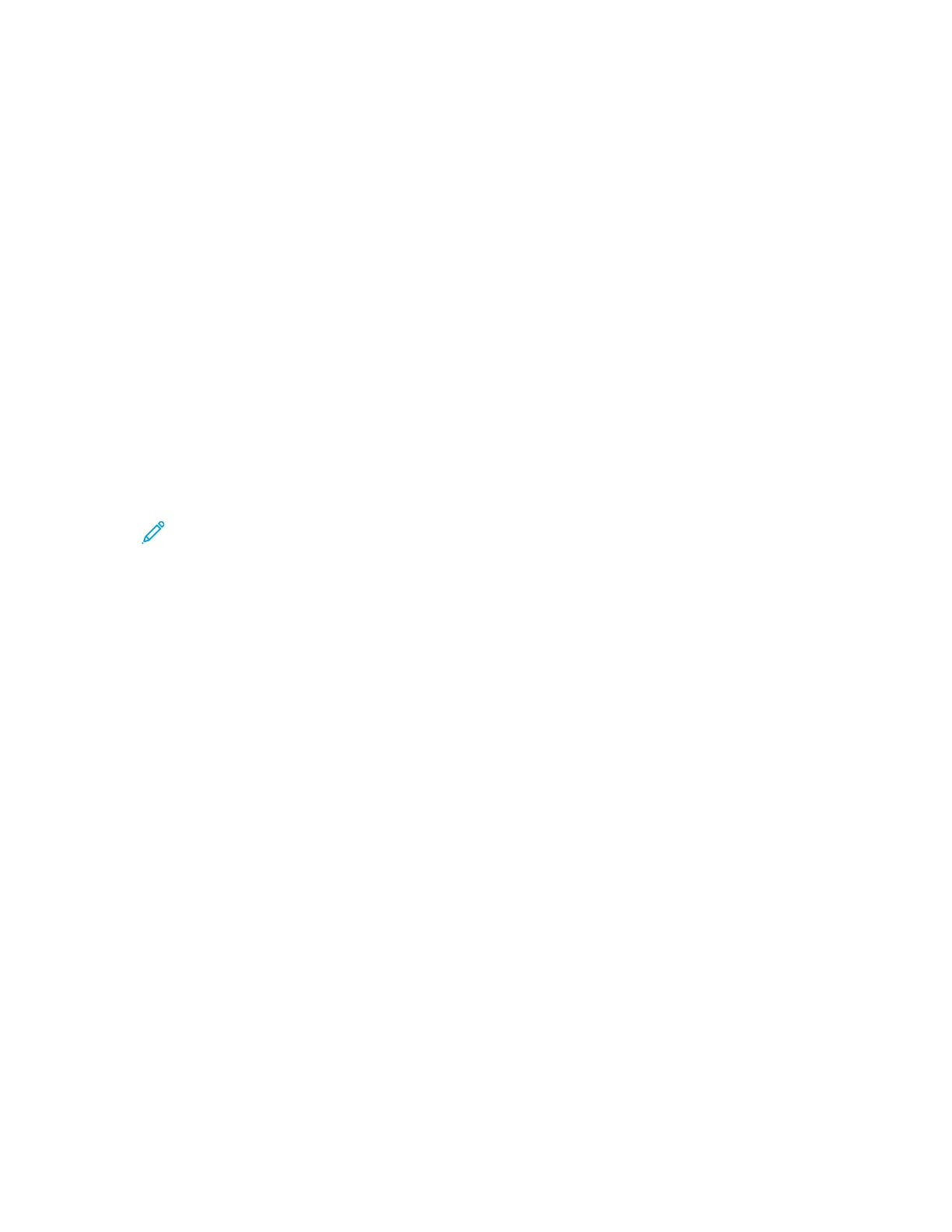AAddjjuussttiinngg SSccaannnniinngg SSeettttiinnggss
SSeettttiinngg tthhee FFiillee FFoorrmmaatt
When you scan a document to send to a network, you can set the file format.
1. At the printer, load the original document on the document glass.
2. At the printer control panel, press the Clear All button.
3. Press the Scan To button.
4. To select Network, press the Down Arrowbutton, then press the OK button.
The Address Book screen appears.
5. To bypass the Address Book, press the OK button.
6. To select Network Features, press the Down Arrow button twice, then press the OK button.
7. Select the file format, then press the OK button. The options are:
• .pdf: This option scans your image as a PDF file type.
• .tif: This option scans your image as a TIF file type.
• .jpg: This option scans your image as a JPG file type.
Note: For the .jpg file type, you cannot select black and white for the color setting.
SSppeecciiffyyiinngg tthhee OOrriiggiinnaall DDooccuummeenntt SSiizzee
When you scan a document to send to a network, you can set various features.
To specify the original document size:
1. At the printer, load the original document on the document glass.
2. At the printer control panel, press the Clear All button.
3. Press the Scan To button.
4. To select Network, press the Down Arrow button, then press the OK button.
The Address Book screen appears.
5. To bypass the Address Book, press the OK button.
6. To select Network Features, press the Down Arrow button twice, then press the OK button.
7. To select Original Size, press the Down Arrow button once, then press the OK button.
8. To scroll the paper-size options, press the Down Arrow button as many times as necessary.
9. To select the appropriate paper size, press the OK button.
A Saved message appears with a check mark for the saved document size.
Xerox
®
B1022 Multifunction Printer
User Guide
63
Using the Services

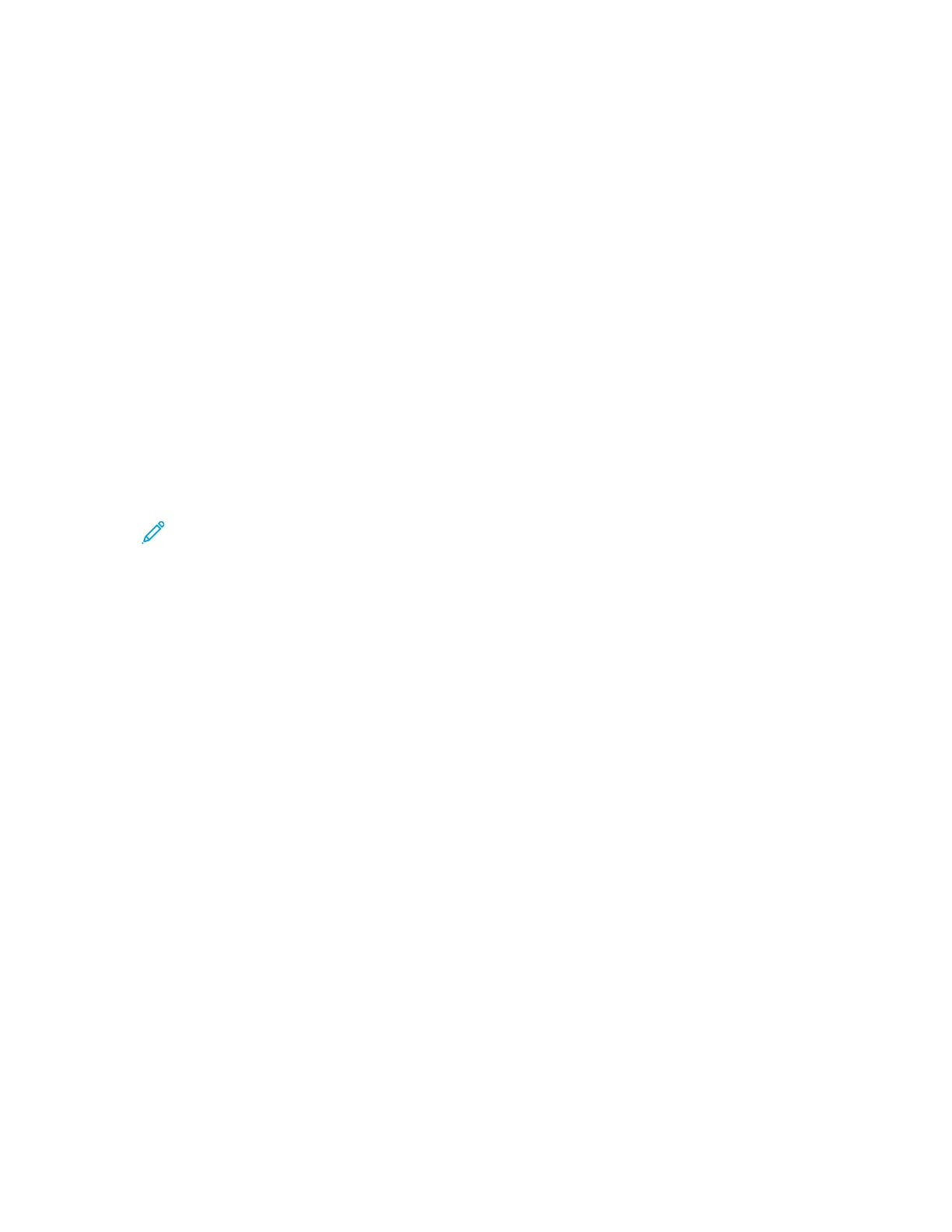 Loading...
Loading...