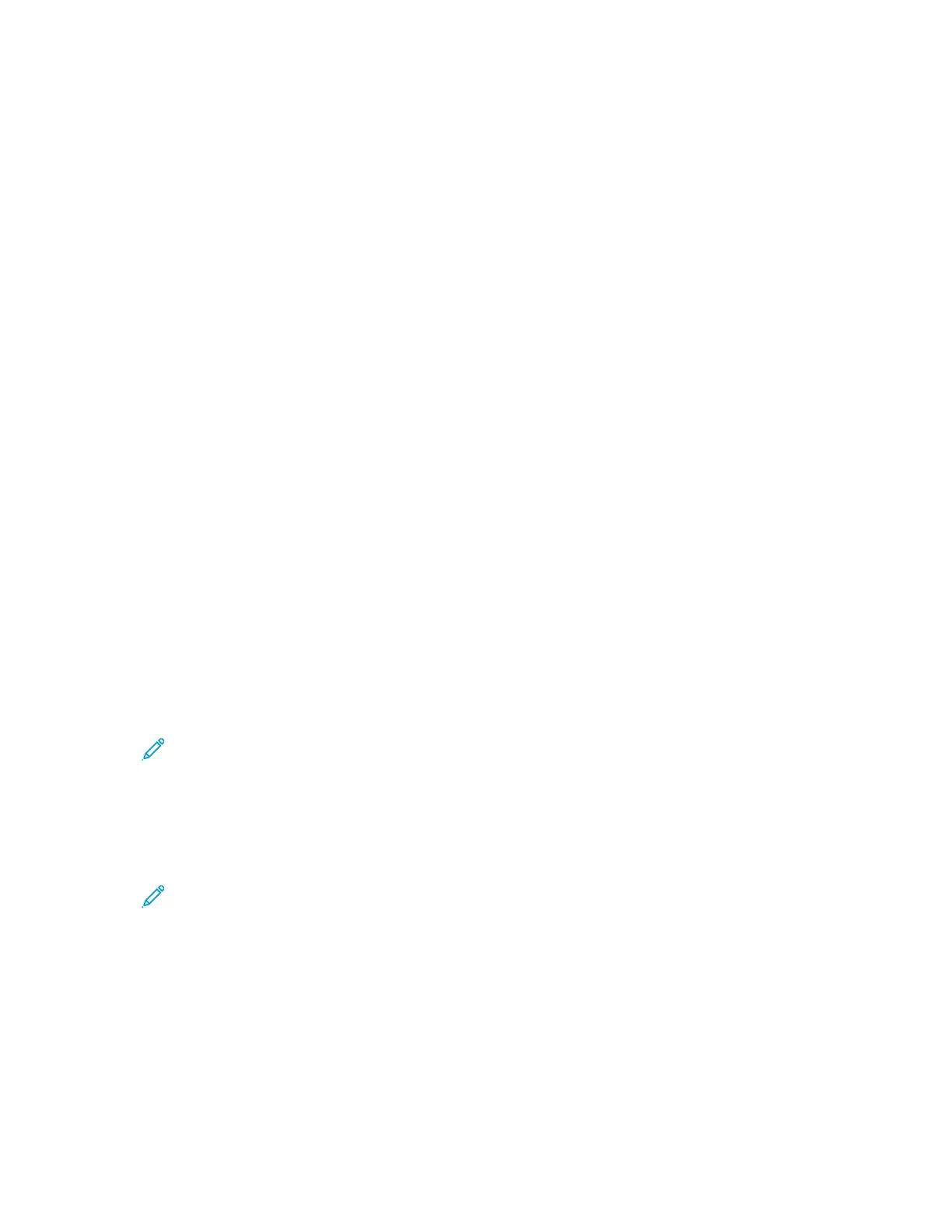The Address Book screen appears.
5. To bypass the Address Book, press the OK button.
6. To select Network Features, press the Down Arrow button twice, then press the OK button.
7. To select the Orientation option, press the Down Arrow button as many times as necessary, then
press the OK button.
8. Select one of the options, then press the OK button.
• Upright: This setting is the same as a portrait setting.
• Sideway: This setting is the same as a landscape setting.
A Saved message appears, with a check mark for the selected Orientation option.
SSeettttiinngg tthhee SSccaann RReessoolluuttiioonn
Set the resolution options based on the type of original document that you want to scan, and how
you plan to use the scanned image. Scan resolution affects both the size and image quality of the
scanned image file. Higher scan resolution produces better image quality and a larger file size.
1. At the printer, load the original document on the document glass.
2. At the printer control panel, press the Clear All button.
3. Press the Scan To button.
4. To select Network, press the Down Arrow button, then press the OK button.
The Address Book screen appears.
5. To bypass the Address Book, press the OK button.
6. To select Network Features, press the Down Arrow button twice, then press the OK button.
7. Press the Down Arrow button as many times as necessary until the Resolution option appears,
then press the OK button.
8. Select a DPI option:
Note: DPI indicates the scan resolution options in dots-per-inch.
• 72
• 100
• 200
• 300
• 400
• 600
Note: For details, refer to Scan Resolution Options.
9. Press the OK button.
66
Xerox
®
B1022 Multifunction Printer
User Guide
Using the Services

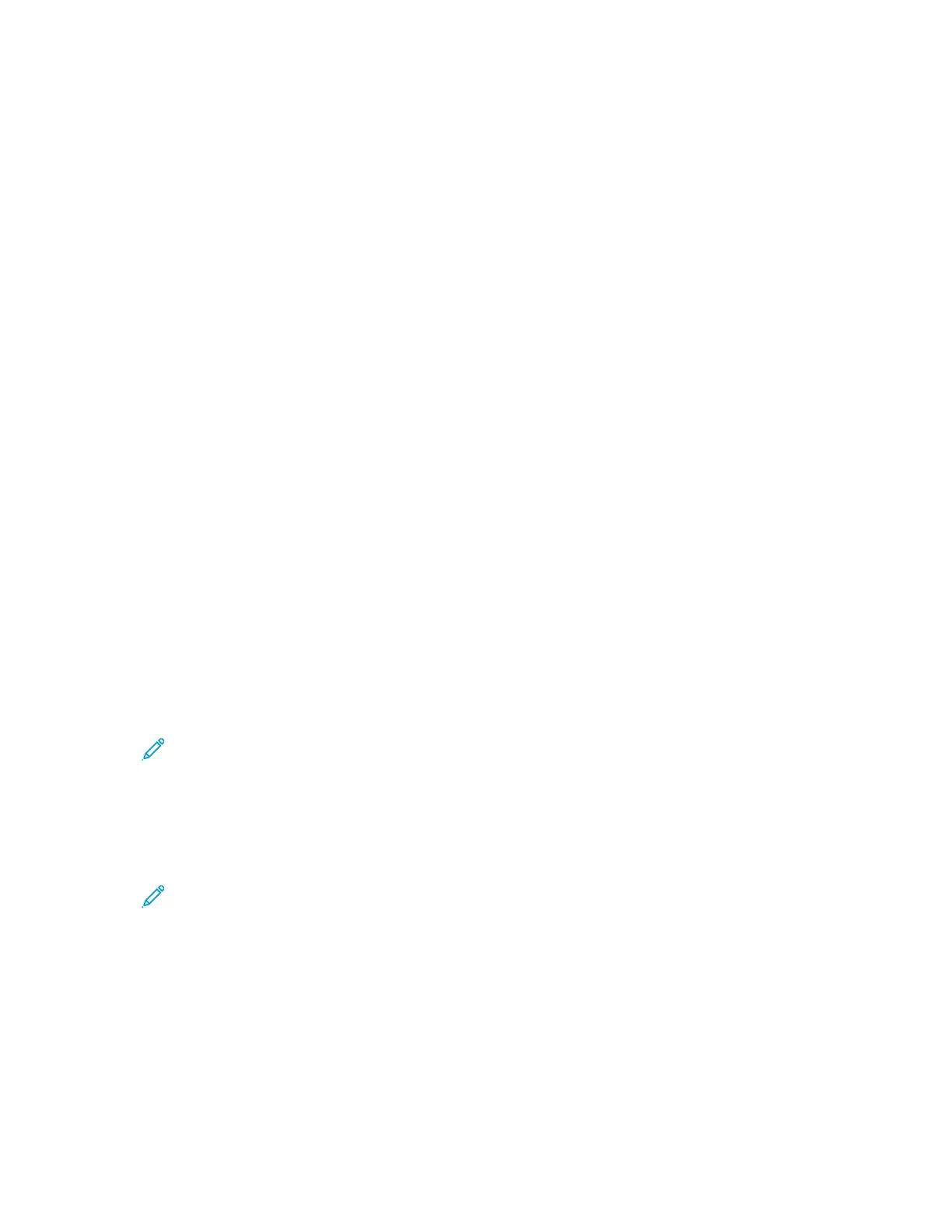 Loading...
Loading...