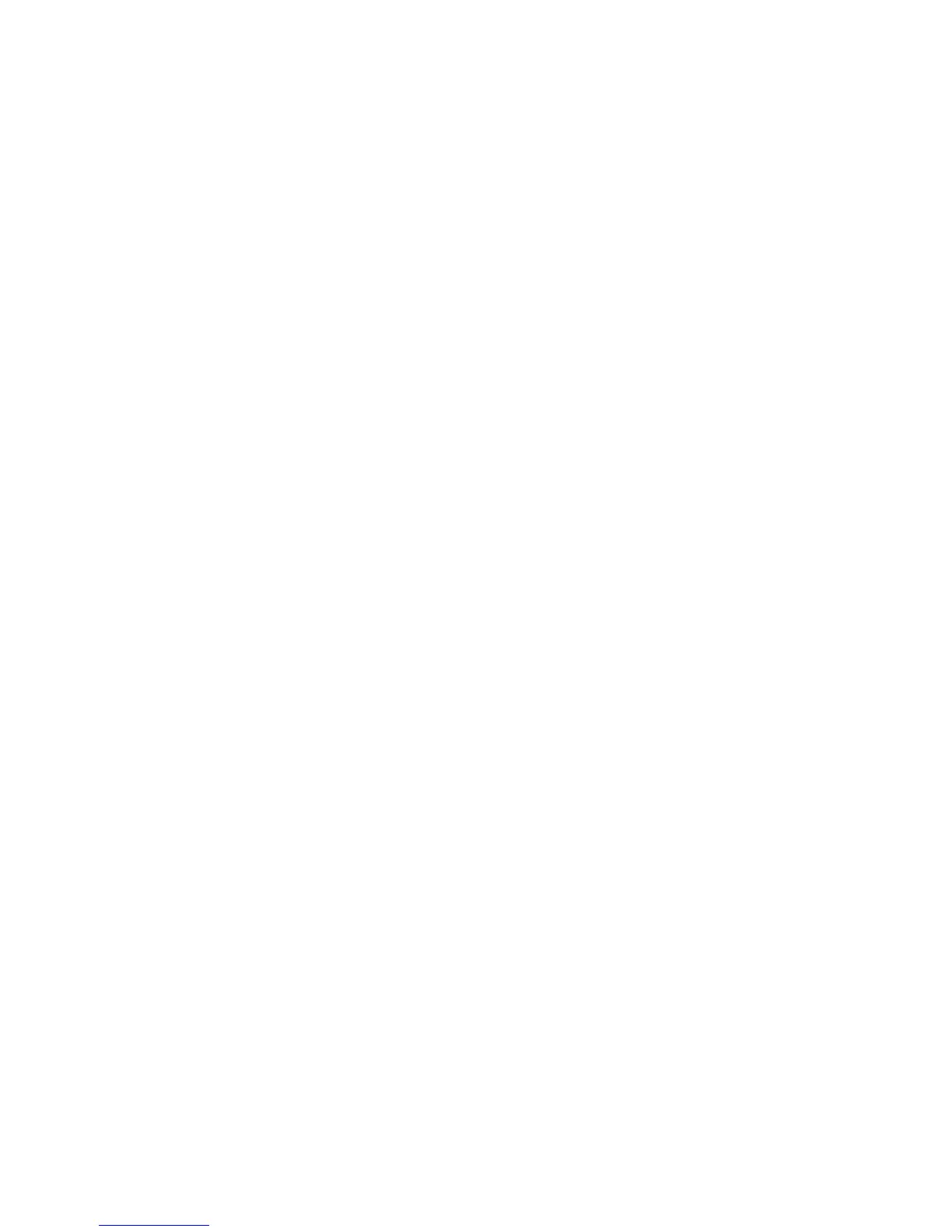Basic Scanning
Phaser® 8510/8560MFP Multifunction Product
5-4
Scanning Originals at the Phaser 8510MFP Product
Phaser 8510MFP products select a user name as the destination when scanning originals at the
control panel. Your user name is the name that identifies your computer on a network.
Identifying Your User Name
To identify your user name:
■ If your user name is a company-assigned name, it could be your employee identification,
or another name that may contain letters, numbers, or a combination of both, for example,
XX09431 or jsmith.
■ If you do not have a company-assigned user name, your user name is the name you or
someone else has given your computer. To locate your computer’s name:
■ Windows: Click Start, click Settings, click Control Panel, and then click System.
Select the Computer Name tab on the System Properties screen. The computer’s
name is displayed in the Full computer name field.
■ Macintosh: Open System Preferences from the dock, and then click Sharing in the
Internet and Network area of the screen. The computer’s name is displayed in the
Computer Name field.
Scanning Originals to Your User Name
To scan originals to your user name at the control panel:
1. Press the Scan button, select
Scan To, and then press the OK button.
User names are listed alphabetically. If there are more than 10 entries, the names are
placed in alphabetic subgroups.
2. Select the alphabetic subgroup for your user name, and then press the OK button.
3. Select your user name, and then press the OK button.
4. If prompted, enter your four-digit password, and then press the OK button.
5. Select a template to use for this scan job, and then press the OK button. If you have not set
up a template, select
Default. The image is scanned using the current control panel
settings.
6. Change the scan options on the control panel, if desired.
7. Press the Start button. The image is scanned to your computer.
8. When you finish scanning, press the Clear All button. This prevents the next person who
uses the system from scanning files to or deleting files from your user name.
9. Return to your computer, and view or retrieve your scanned images using the Xerox Scan
Utility.
See also:
Adding a Password for Scanning to Your Computer on page 5-33
Scanning Options on page 5-17
Managing Scan Templates on page 5-22
Using the Xerox Scan Utility to Retrieve Images on page 5-10

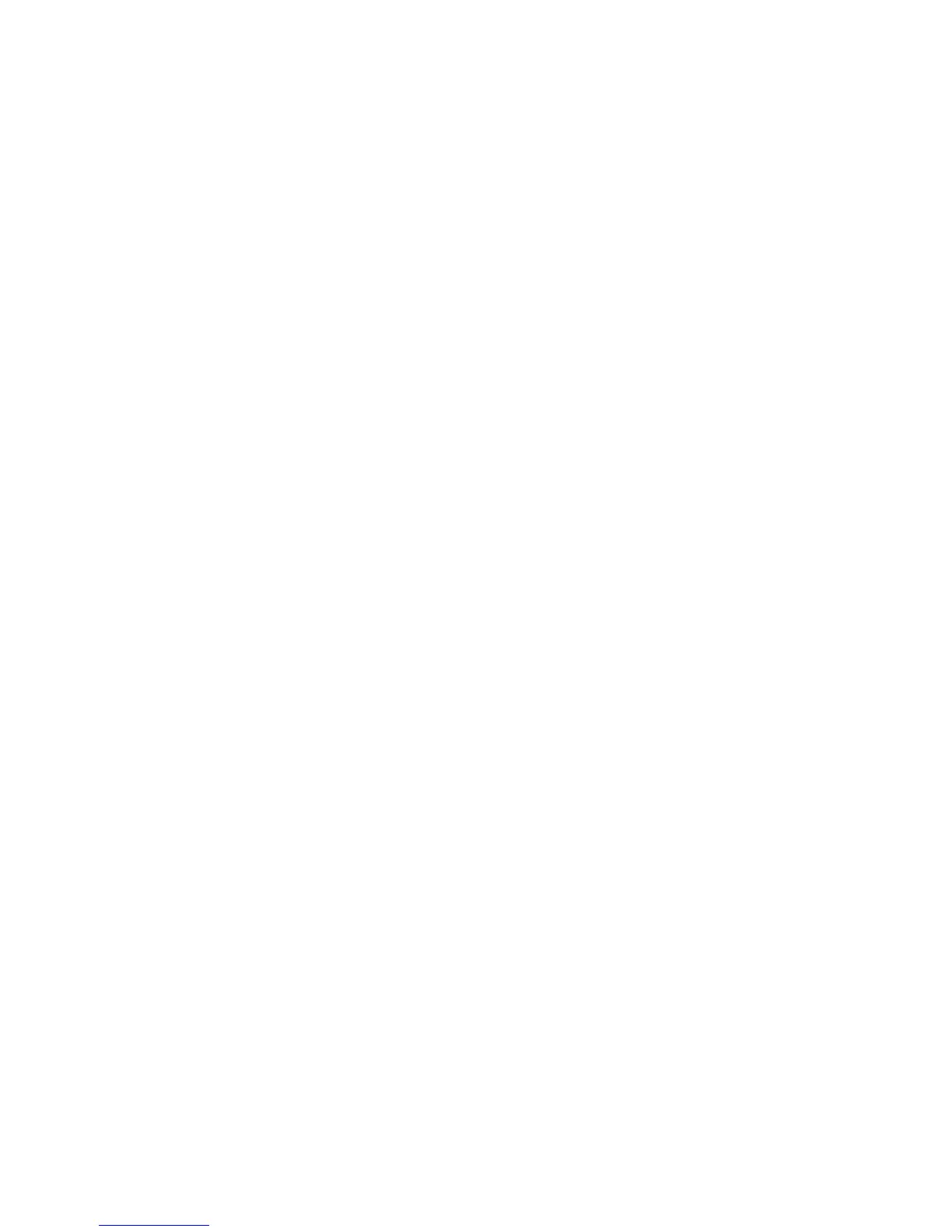 Loading...
Loading...