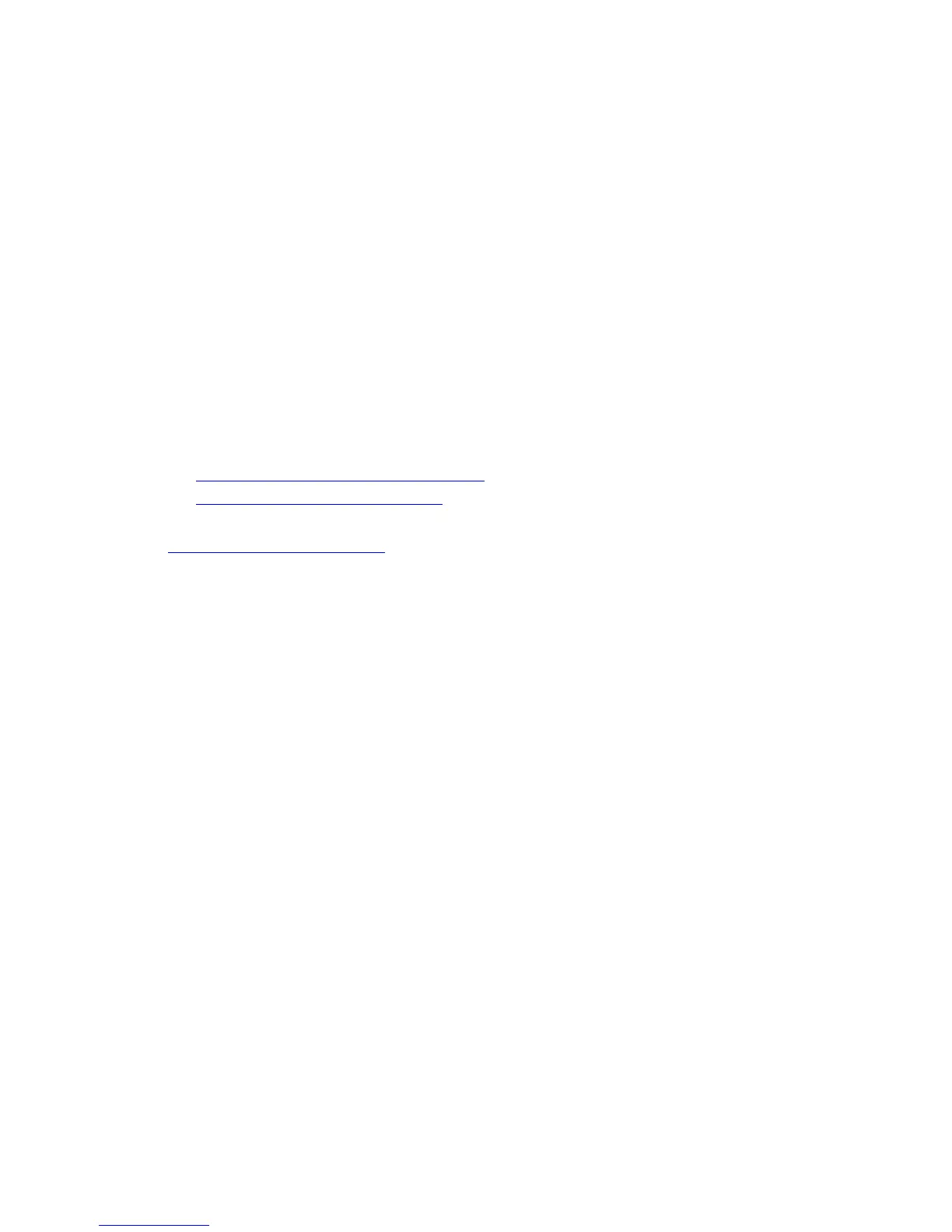Printing on Specialty Media
Phaser® 8510/8560MFP Multifunction Product
3-29
Printing on Specialty Media
This section includes:
■ Printing Transparencies on page 3-29
■ Printing Envelopes on page 3-35
■ Printing Labels on page 3-41
■ Printing Glossy Paper on page 3-47
■ Printing Custom Size Paper on page 3-52
Printing Transparencies
Transparencies can be printed from any tray. They should be printed on one side only. For best
results, use only recommended Xerox transparencies.
See also:
Recommended Media List (United States)
Recommended Media List (Europe)
To order paper, transparencies, or other specialty media, contact your local reseller or go to
www.xerox.com/office/supplies
.
Caution: Damage caused by using unsupported paper, transparencies, and other specialty
media is not covered by the Xerox warranty, service agreement, or Total Satisfaction
Guarantee. The Total Satisfaction Guarantee is available in the United States and Canada.
Coverage may vary outside these areas; please contact your local representative for details.
Guidelines
■ Remove all paper before loading transparencies in the tray.
■ Handle transparencies by the edges using both hands. Fingerprints or creases can cause
poor print quality.
■ Do not load more than 50 transparencies in Tray 1. Do not load more than
400 transparencies in Tray 2, 3, or 4. Overloading the tray can cause the system to jam.
■ Do not use transparencies with stripes on the side.
■ After loading transparencies, change the paper type at the control panel:
a. Press the System button.
b. Select
Paper Tray Setup, and then press the OK button.
c. Select the appropriate tray, and then press the OK button.
d. Select
Change setup, and then press the OK button.
e. Select paper size and type for Tray 1; select paper type for Tray 2, 3, or 4.
f. Press the OK button.

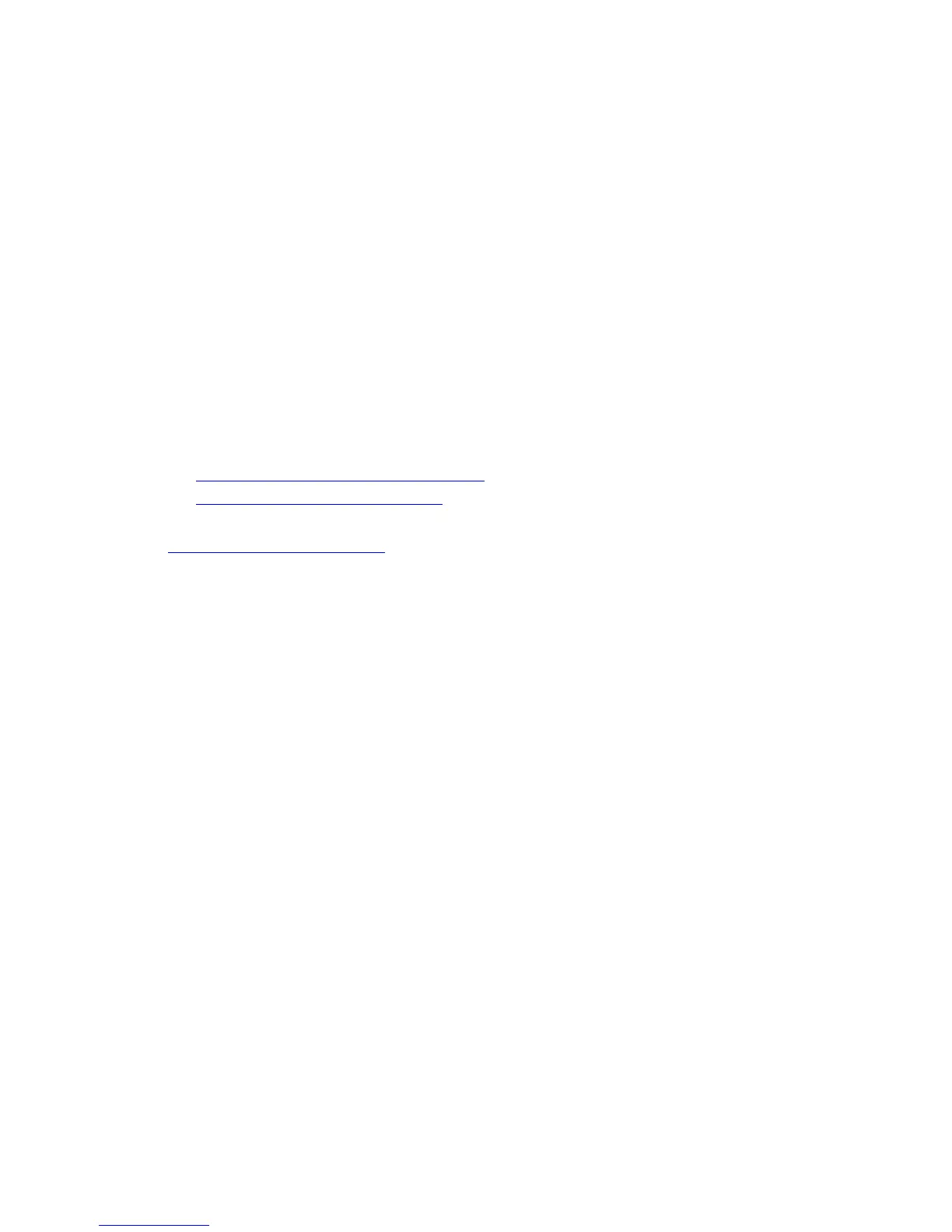 Loading...
Loading...