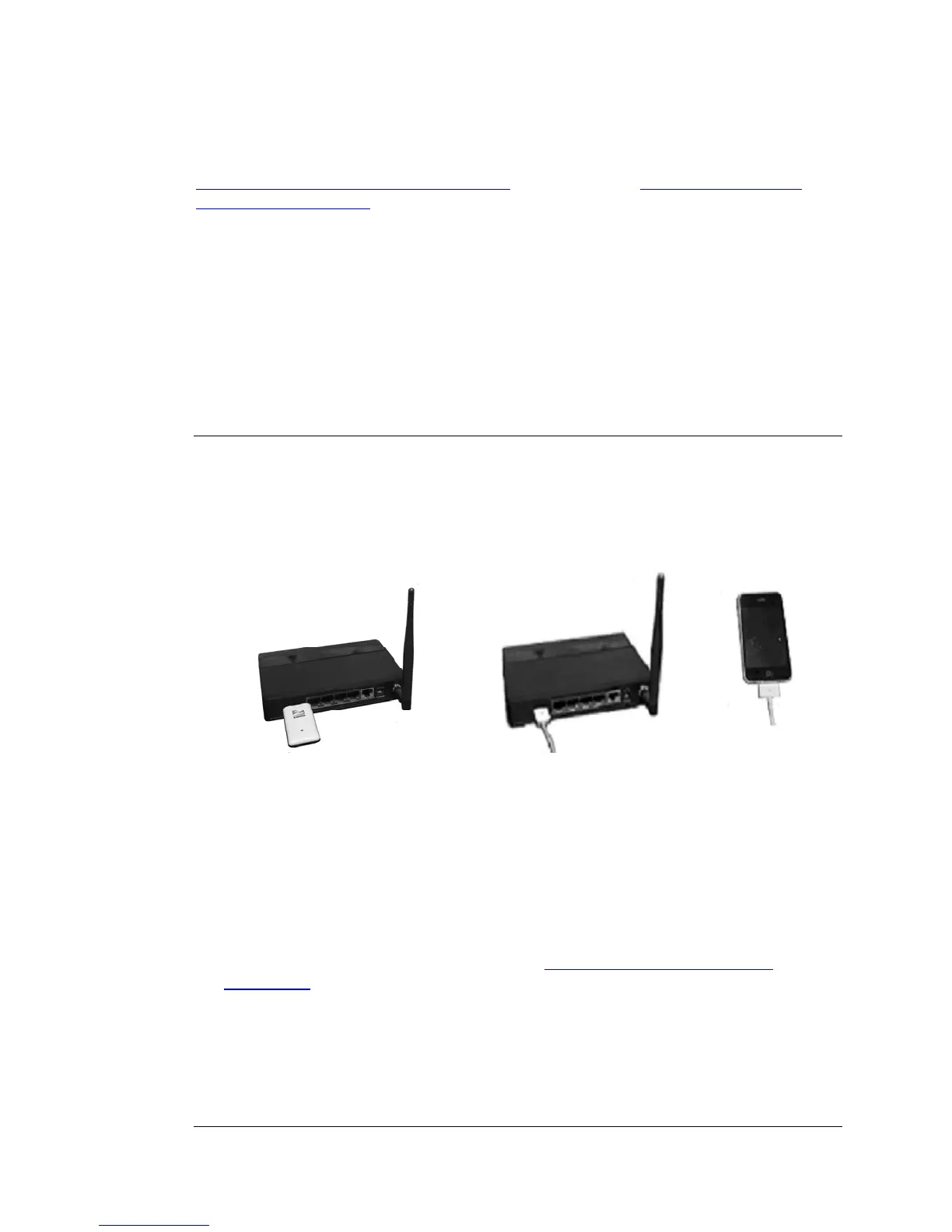this code.
If your Router is not working with your Android smartphone or tablet see
Troubleshooting your Internet Connection, otherwise go to Chapter 2, Using the
Configuration Manager to learn how to:
¾ Enable Wireless Security.
¾ Change the router’s password to prevent users on your network from
changing the settings of the Wireless-N Router.
¾ Change other wireless settings such as your Wireless Network Name
(SSID) or you wish to disable WiFi access to your router.
Connecting a Modem or a non-Android based Smartphone
or Tablet to Your Router
1 If you are using a mobile broadband USB modem to connect to the Internet, plug
the USB modem into the router’s USB port (see 1.1). If you are using a phone or
tablet to connect to the Internet, plug one end of the USB cable that probably
came with your phone or tablet into the router and the other end into your phone
(see 1.2).
1.1 1.2
2 Connect the power adapter to the receptor on the back panel of your router and
plug the other end of the power adapter into a wall outlet or power strip.
3 After the router is powered up, the router’s 4G/3G light should turn solid green
within 2 minutes indicating that a mobile broadband connection has been made
and that the router has gotten an IP address. If the 4G/3G light does not turn solid
green, unplug the modem, phone, or tablet, plug it in again, and wait to see
whether the 4G/3G light turns solid green within 2 minutes. If the 4G/3G light still
does not turn and remain solid green, see
Troubleshooting Your Internet
Connection below.
4 A computer, mobile phone, game station, or other device with wireless 802.11n, g,
or b capability can access the Internet wirelessly through the mobile broadband
router. To make the WiFi-compatible wireless connection, you must first locate the
wireless network connection setup on your device, and then select the Zoom
network. For example, on Windows computers, click the wireless connection icon
Chapter 1: Installing the Wireless-N Router 7

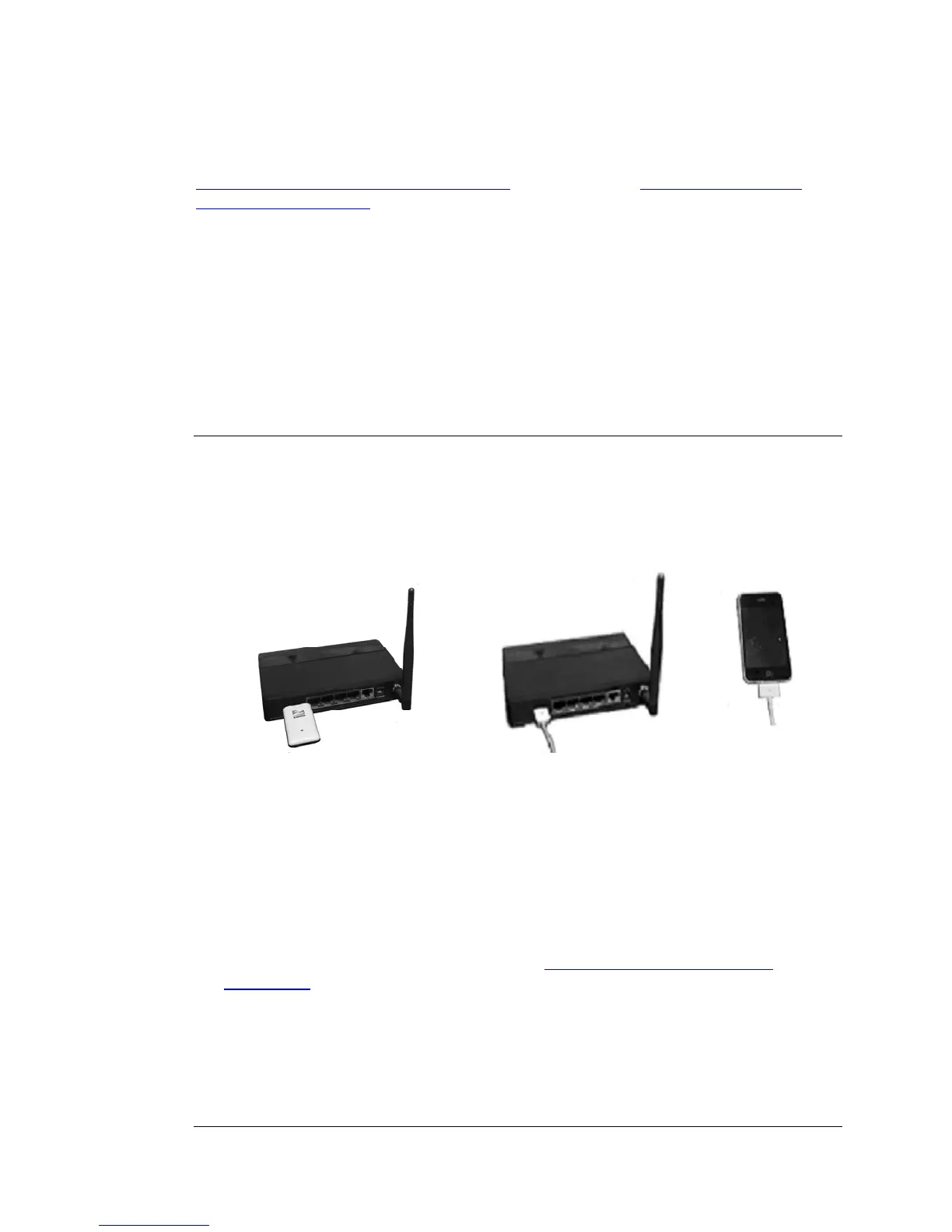 Loading...
Loading...