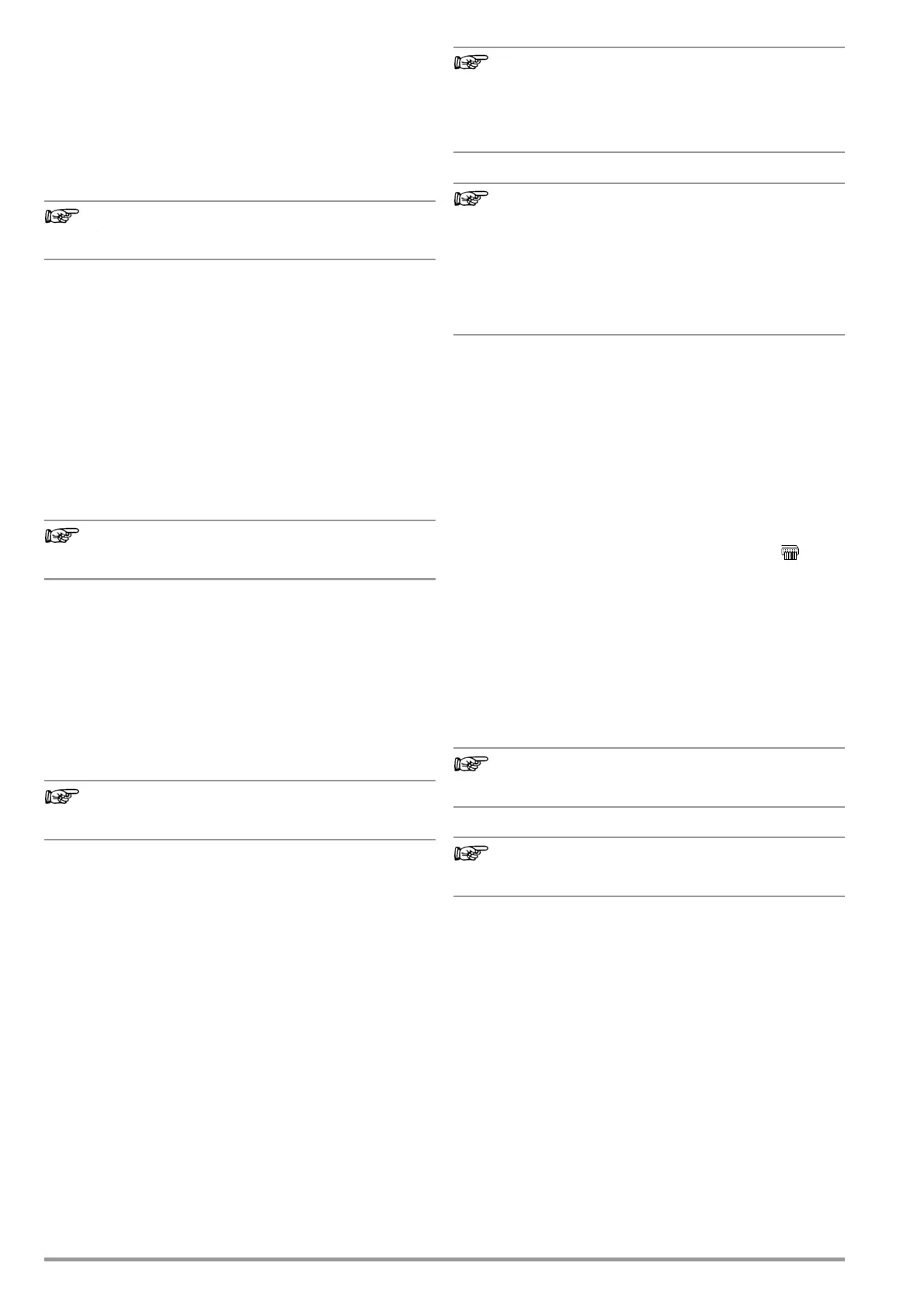8 GMC-I Messtechnik GmbH
3.5.3 Report Tapes from Thermal Printers
Report tapes can be printed out with the Z721S thermal printer
(accessory: Z722S thermal paper).
As of firmware V2.1.1: The test report can now be edited and a
company logo can be added to it directly in SETUP at the test
instrument (see page 14). A company logo can be loaded from a
USB flash drive for which the following image file formats are sup-
ported:
BMP, JPG, PNG or GIF, resolution: max. 800 x 800 pixels. Color
depth: max. 24-bit.
Report Designer PC software is no longer supported as a
firmware version 2.1.1.
3.5.4 Printing via IZYTRONIQ
Alternatively, stored measurement data can be read into IZYTRO-
NIQ report generating software at a PC and printed out as a
report.
3.5.5 Saving Reports to a USB Flash Drive
Select a measurement from the database view (MEM key) with the
scroll keys, for which a report will be saved to a USB flash drive.
Then press the PRINT key. “Print job finished” appears. The report
is written to an HTML file. The filename consists of the timestamp
and the ID of the test object.
Alternatively, reports can be save or printed out immediately after
conducting a test, or when the test list view is open.
A list of suitable USB flash drives is included in the appendix
(see section 14).
3.6 Print-Out of ID Labels (as of firmware V1.3.0)
A barcode printer permits for the following applications:
• Print-out of ID numbers encrypted as barcodes for devices
under test – for quick and convenient acquisition during peri-
odic testing
• Print-out of repeatedly occurring designations such as test
object types encrypted as barcodes in a list, allowing them to
be read in as required for comments
We’re unable to offer any guarantees regarding the use of
printers other than those listed in the appendix.
If you’ve connected a suitable barcode printer (see list in appendix
in section 14.1) via the USB master port, you can print out a bar-
code for each
test object
by pressing the PRINT key.
➭ By viewing the printer information, you can first of all deter-
mine whether or not the connected barcode printer is cor-
rectly recognized by the test instrument:
Setup (2/3) > Printer > Z721D > Printer Information
or
Setup (2/3) > Printer > Z721E > Printer Information
➭ Select encryption in Setup (paper size is set automatically as
of FW 2.0):
Setup (2/3) > Printer > Z721D > Printer Settings
or
Setup (2/3) > Printer > Z721E > Printer Settings
➭ Switch to the database view (MEM key).
➭
Select the desired test object with the scroll keys.
➭ Press the PRINT key.
➭
Depending on your selection, the ID is printed onto the label as a
barcode. An error message appears if the ID cannot be read out
as a barcode or a 2D code.
Code Recognition
Please make sure that the printed codes are recognized
by your scanner. Some code types have to be activated
on your scanner prior to being used (this is frequently the
case with Aztec/DataMatrix).
Minimum Width of Labels
Tape cartridges with a minimum width of 12 mm are rec-
ommended for print-out of 2D code labels (QR code,
MicroQR code, DataMatrix, Aztec).
If a blank label is discharged upon printing an ID number
as a 2D code with a 9 mm ribbon cartridge, replace it
with a 12 mm cartridge (or wider) and restart the printing
process.
3.7 Writing RFID Tags (as of firmware V1.5.0)
The following function is made possible by an RFID scanner (pro-
grammer):
• Read-out of encrypted ID numbers for devices under test to
an RFID tag for quick and convenient read-in during periodic
testing
If you’ve connected a suitable RFID scanner (see list in appendix
in section 14.1) via the USB master port, you can write an RFID
tag for each
test object
by pressing the PRINT key:
➭ Correct recognition of the RFID scanner by the test instrument
after connection to the USB port is indicated by the icon in
the header.
➭ Switch to the database view (MEM key).
➭ Select the desired
test object
with the scroll keys or enter a
new test object by means of its ID.
➭
Briefly press the
PRINT
key on the test instrument.
➭ You’re prompted to hold the scanner at a distance of about
3 cm directly in front of the middle of the RFID tag.
The “Successful write” message appears to indicate that the pro-
cedure has been completed.
An error message appears if the ID cannot be converted to
an
RFID tag
.
We’re unable to offer any guarantees regarding the use of
readers or writers other than those listed in the appendix.

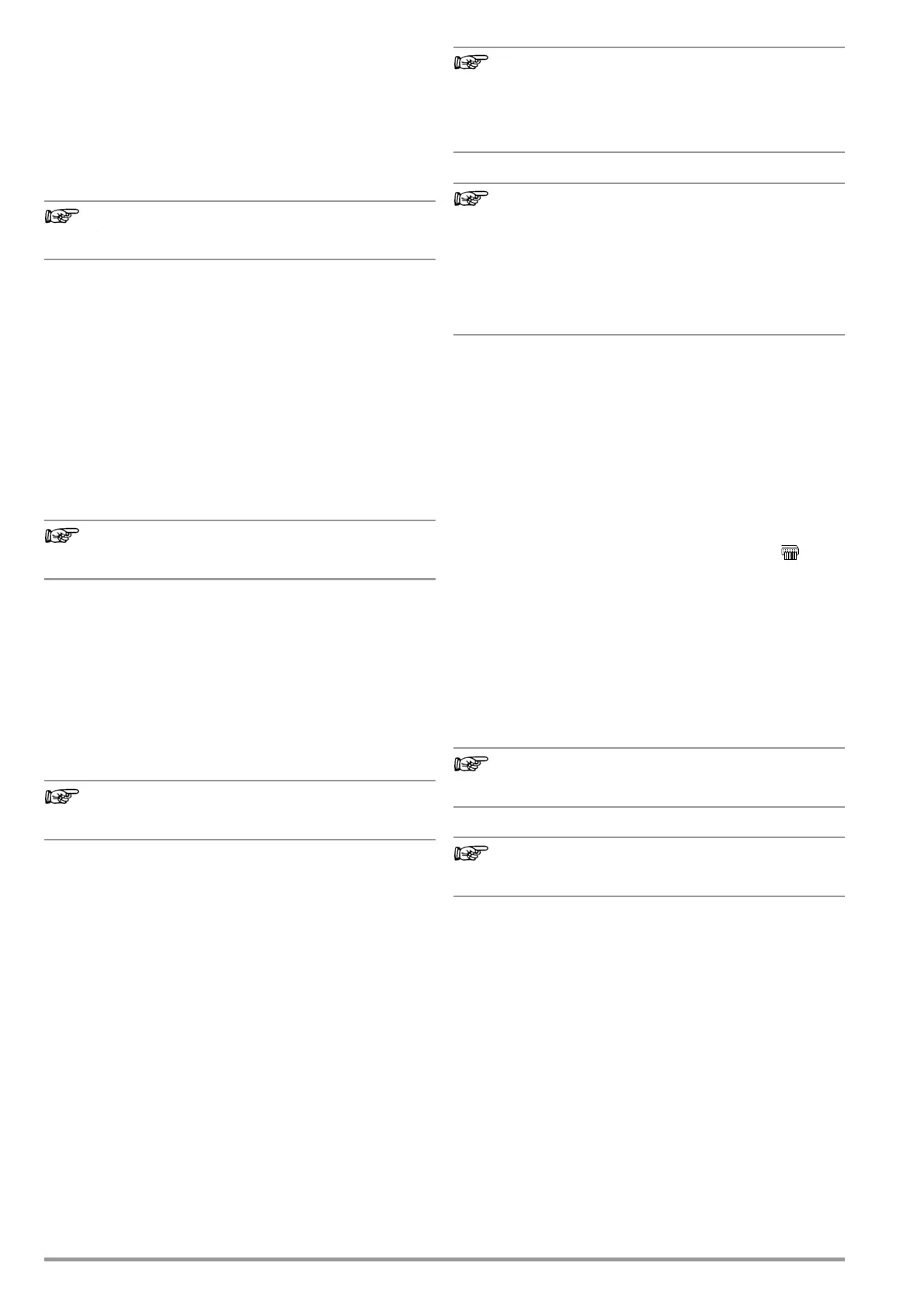 Loading...
Loading...