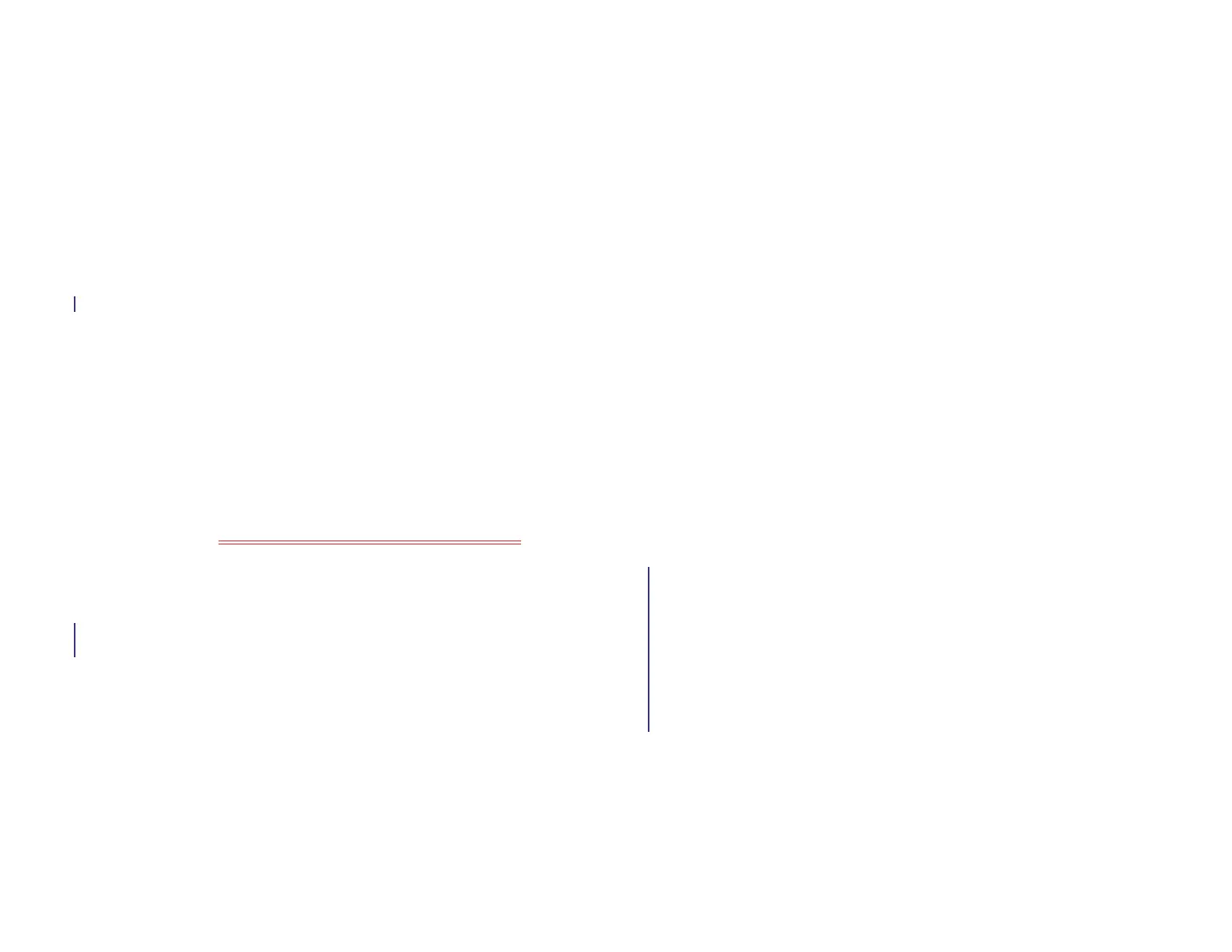A : Terms 217
most cases, you can tap a notification to act on it. See also dashboard.
Throw a notification off the side of the screen to dismiss it.
online account
The HP Synergy feature makes it easy to synchronize all data from an
online account. An online account is a web-based or server-based
location where you keep contacts and/or calendar information, such as
Google or Exchange. (Such web-based or server-based accounts are
sometimes talked about as being “in the cloud.”) You can access the info
in those accounts in the Contacts and Calendar applications on your
device. You can also set up your device to download contacts from online
accounts such as Facebook, and to post photos to online accounts such
as Facebook or Snapfish. See [X-REF TO ONLINE ACCOUNTS TABLE].
pinch
A gesture used to zoom in for a magnified view or zoom out to see a
larger area. To zoom in, you pinch out: Place the thumb and index
fingertips close together on the touchscreen; then slowly spread them
apart. To zoom out, you pinch in: Place the thumb and index fingertips
apart on the touchscreen, and slowly bring them together.
Quick Launch
A lineup of up to five icons, plus the Launcher, that give you quick access
to your favorite applications. By default, Quick Launch displays icons for
the following apps:
Web, Email, Calendar, and Photos & Videos. The
sixth icon is the Launcher. You can easily drag icons onto and off of the
Quick Launch bar to change the lineup of apps (see Line up your favorite
applications in Quick Launch).
Quick Launch always appears at the bottom of Card view and the
Launcher. Tap an icon to open the app.
smart folder
One of two folders—All Inboxes and All Flagged—that can be set to
appear at the top of the Account List panel in the Email application See
Set email preferences.
swipe
A light, fast horizontal skimming of your finger on the touchscreen used,
for example, to go from page to page in the Launcher or from day to day
in Calendar. See Use gestures: Tap, swipe, drag, flick, pinch.
Synergy feature
The feature that lets you take advantage of merged views and linked
contacts on your device. See Your HP XXX.
system menu
A menu hidden in the upper-right corner of the screen that lets you turn
on/off wireless connection features such as Wi-Fi and Bluetooth
®
wireless
technology, change the screen brightness, turn on/off the screen rotation
lock, and turn system sounds on/off. To open the system menu, drag
down from the upper-right corner of the device (above the screen) onto the
screen, or tap the upper-right corner of the screen. See Use the system
menu for details. See also application menu and airplane mode.
system update
Updates provided to HP webOS and core applications such as Contacts
and Calendar. When a system update is available, a notification appears
on your device. You can also check for system updates manually. See
Update the HP webOS operating system.
tap
A light quick touch on the touchscreen used, for example, to open an app
by tapping its icon. Use your fingertip to tap. Don’t use your fingernail,
and don’t use a pen or pencil—the screen does not respond to touches
like that. Also, don’t bear down. Make the tap firmly, but lightly. See Use
gestures: Tap, swipe, drag, flick, pinch.
Touch to Share
If you have a web page open on your HP XXX or on a webOS
smartphone, simply touch the devices to transfer the page from one device
to the other. If your smartphone and your HP XXX use the same HP
webOS Account, you can also touch the two to create a Bluetooth pairing
between them. After the devices are paired, not only can you touch to
share web pages, but you can also make and receive calls, and send and
receive text messages, right on your HP XXX. Touch to Share works with
certain webOS smartphones only. See What is Touch to Share?.
Draft 1 Review Top secret Do not distribute HP confidential
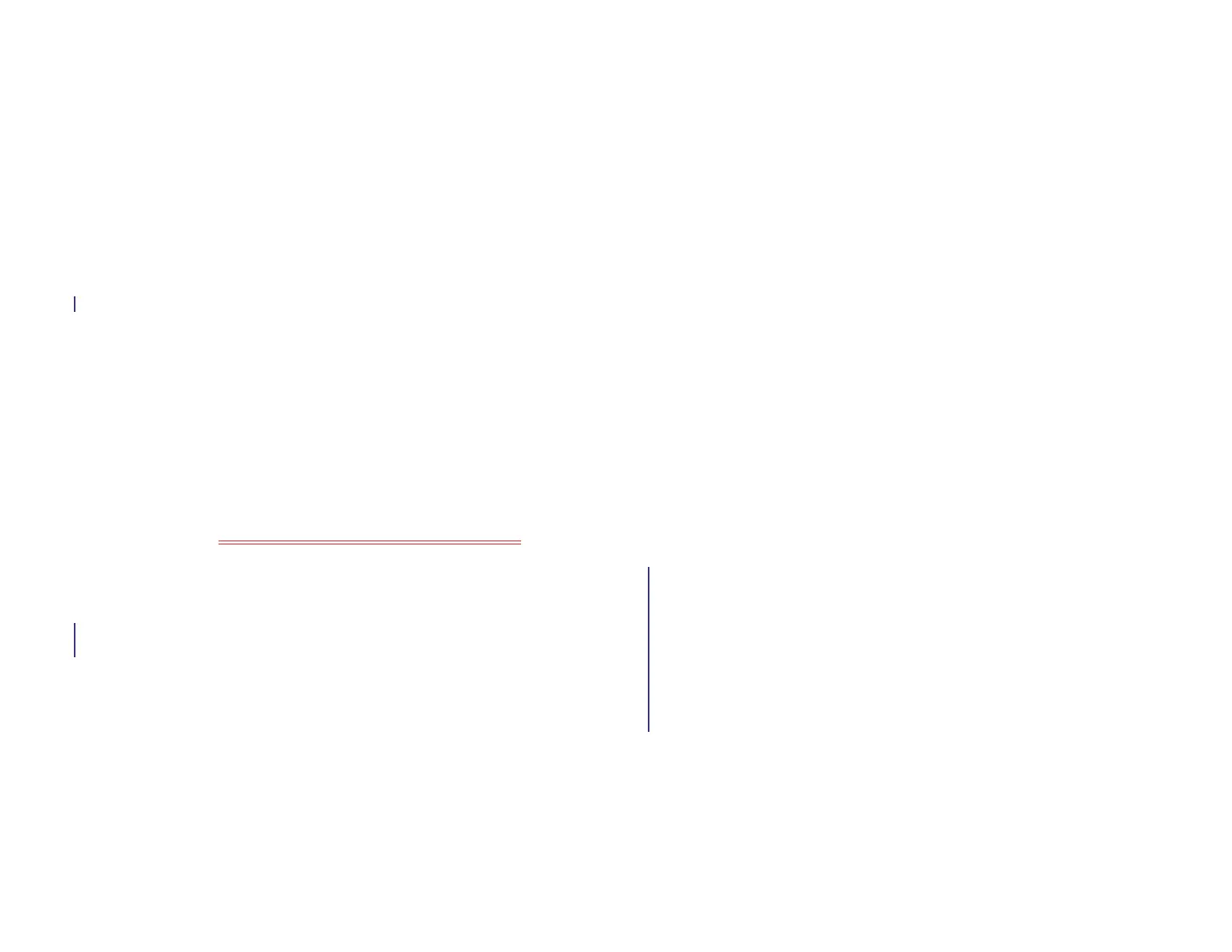 Loading...
Loading...