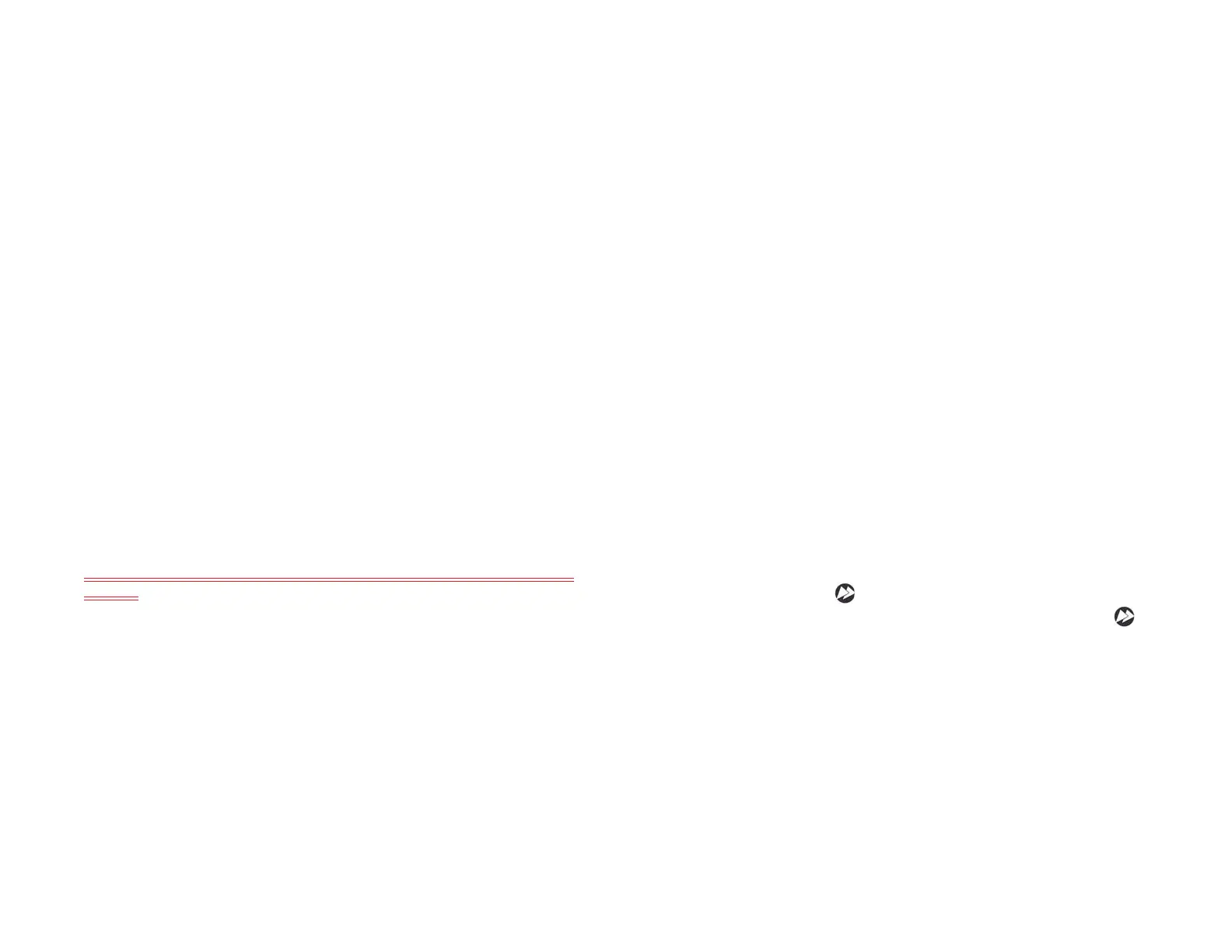88 Chapter 7 : Photos, videos, and music
7 Disconnect the USB cable from the computer when the USB Drive
screen no longer appears on your device.
Use HP Play to sync music from your computer to your device
If you have music in your HP Play library on your computer, you can sync
the songs in your HP Play library to the Music app on your device. If you
have music in an iTunes library, the contents of that library are copied to
HP Play when you install it on your computer (see Install HP Play), and you
can then sync all your iTunes music to your device from HP Play. Music
you add to iTunes after you install HP Play is copied to HP Play
automatically.
You can set up HP Play to sync automatically with your device each time
you connect it to your computer (see Set up HP Play to sync with your
device), or, if you choose not to sync automatically, you can manually
sync HP Play with your device at any time (see Manually sync music from
HP Play to your device). Playlists sync one-way, from HP Play on your
computer to your device, and playlists synced from HP Play cannot be
changed on your device.
Install HP Play
These instructions are based on installing from the beta site, so they may
change.
On a Windows computer:
1 Open your computer’s browser and go to hpplay.com.
2 Click Download the installer and double click to install, and then
click Run.
3 If an “Unknown publisher” message appears, click Run to continue.
4 Check the box to accept the terms of the license agreement.
5 Click Install, (optional) uncheck Launch HP Play to stop HP Play from
opening immediately, and click Finish.
If you chose to open HP Play immediately, see Set up HP Play to sync
with your device.
On a Mac:
1 Open your computer’s browser and go to hpplay.com.
2 Click Download the MAC installer.
3 If required, click OK.
4 When HP Play has finished downloading, drag the HP Play icon to
the Applications folder.
Set up HP Play to sync with your device
BEFORE YOU BEGIN To avoid losing any files, we recommend that you copy
any music files that you want to save from your device to your computer
before beginning to sync with HP Play (see Copy files and folders using
USB Drive mode). You can then add these files to HP Play on your
computer and sync them from there back to your device.
1 If HP Play did not open automatically after installing it, do one of the
following on your computer to open it:
• On a Windows computer: Open HP Play from from the start menu
or double click on .
• On a Mac: Open the Applications folder and double click on .
2 Connect your device and your computer using the USB cable.
For computer system requirements for using using USB Drive mode,
go to hpwebos.com/webos-usbmode-en.
3 On your device, tap USB Drive. If prompted, tap OK.
4 On a Windows computer, if the Found New Hardware wizard
opens, click Cancel to close the wizard.
5 In the Device Setup dialog box, click in the Name field and enter a
name for your device.
Draft 1 Review Top secret Do not distribute HP confidential

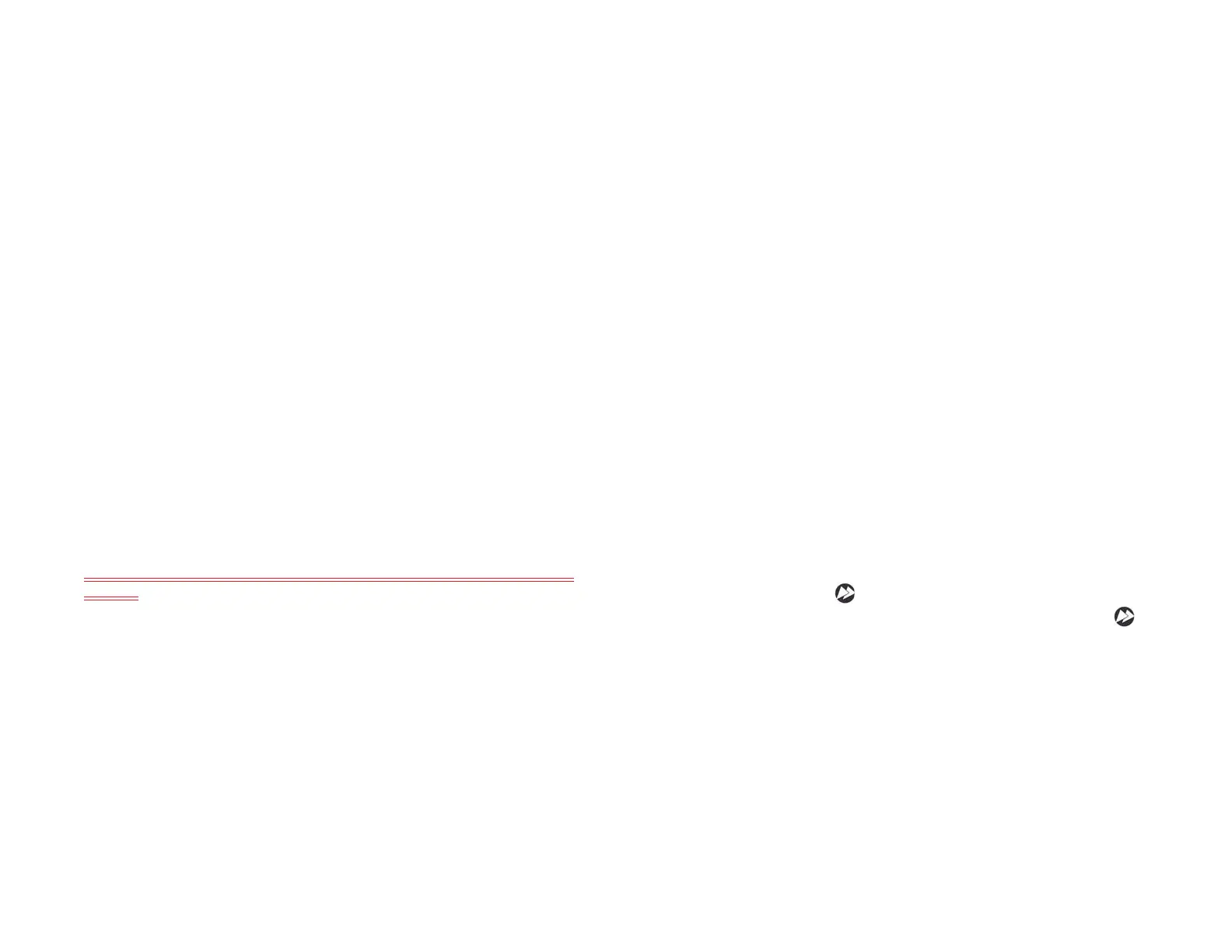 Loading...
Loading...