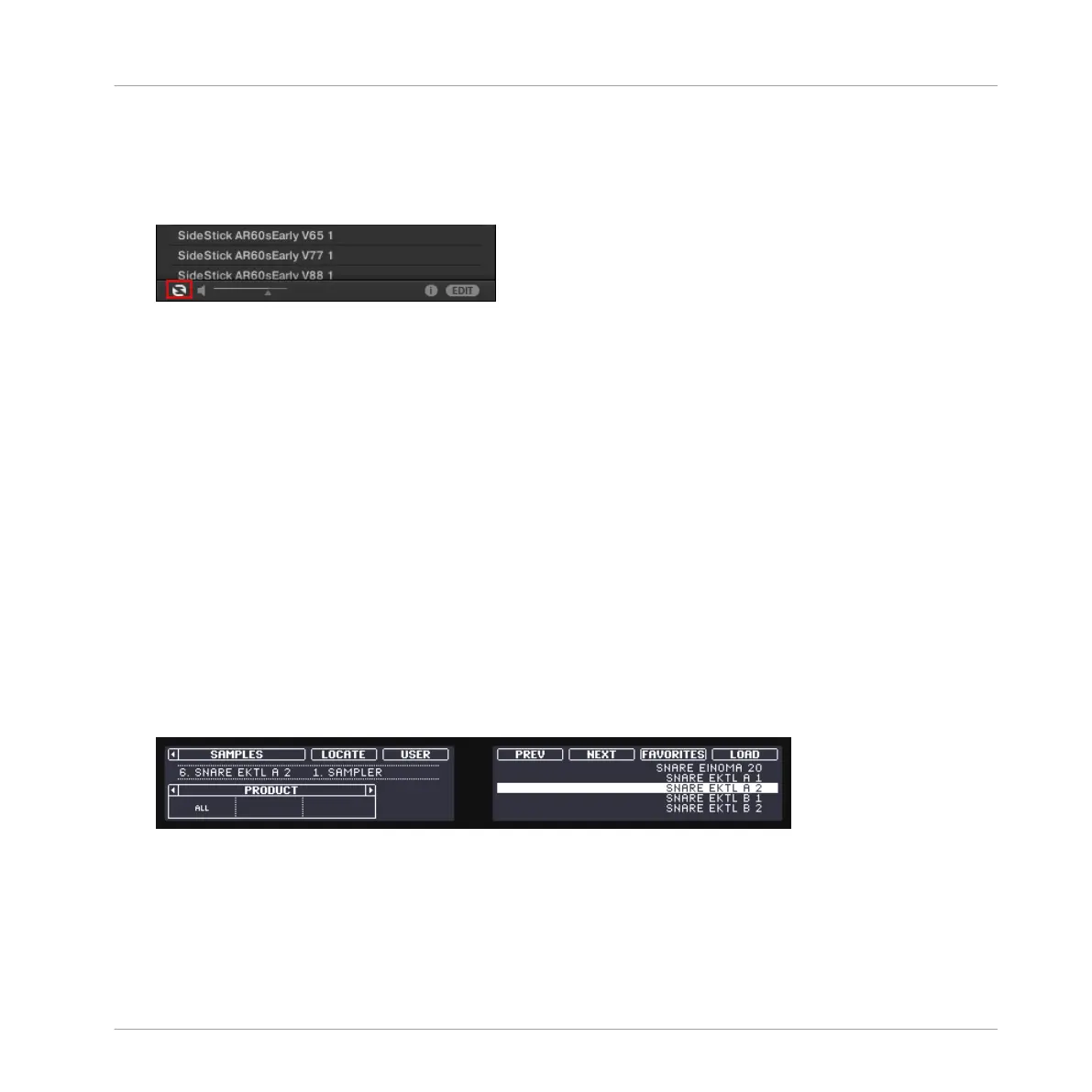As with your controller, you can activate the Autoload feature to listen how the selected Sample
work with the other percussions in your Pattern. To do this:
1. Click the Autoload button at the bottom left corner of the Browser to activate it (you can
deactivate the Prehear button next to it):
2. Now click any Sample in the result list: It will automatically load in the selected Sound
slot, replacing the previously loaded Sample. If the Pattern is playing, you can directly
hear the new Sample in context.
Try to exchange a few Samples to familiarize yourself with the procedure described above, both
on your controller and in the software. This should allow you to build a custom drum kit that
fits your needs!
Note that you can also start from a blank Group and entirely fill it up with the Sounds of your
choice!
Selecting another Snare Sample on the Controller
On your controller, do the following:
1. Press Button 3 to select SOUND.
Press BROWSE to show the Browser.
2. Press pad 6 to select its Sound.
3. Press Button 1 or Button 2 above the displays to select SAMPLES.
By selecting this a list of Samples will become visible on the right display.
4. Check that Button 4 above the displays is not fully lit and that the USER label under-
neath is not highlighted — if necessary, press Button 4 to disable it.
This will select only Native Instruments factory content.
5. Press the right Page button to change the filter from PRODUCT to TYPES.
Building Your Own Drum Kit
Customizing Your Drum Kit
MASCHINE - Getting Started - 39

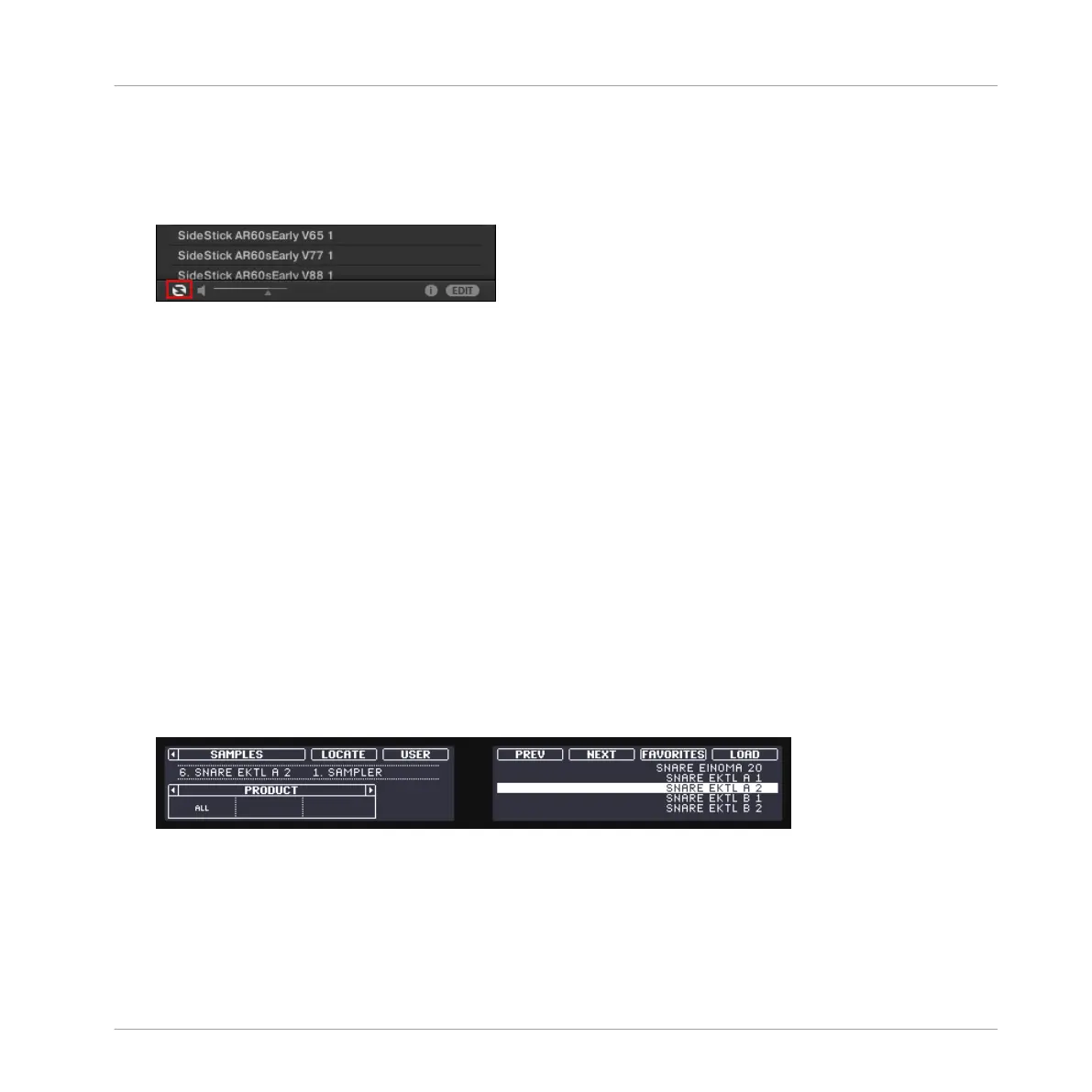 Loading...
Loading...