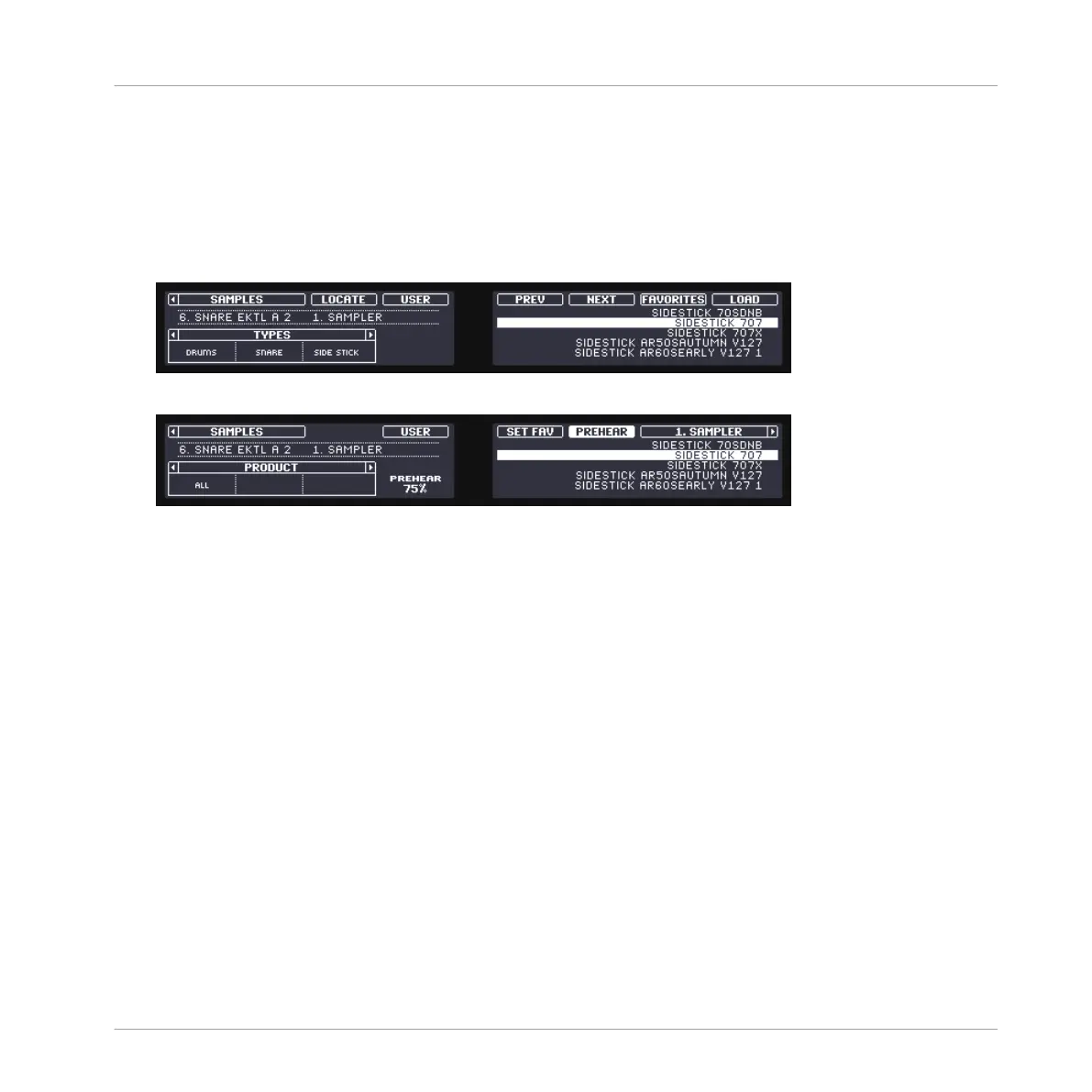6. Turn Knob 1 until the first TYPES field is set to DRUMS.
7. Turn Knob 2 until the second TYPES field is set to SNARE.
The Browser will now show the snare drum samples only… but the factory library still
holds many hundreds of them, so you need to narrow your search a bit more.
8. Turn Knob 3 until third TYPES field is set to (for example) SIDE STICK.
On the right display, you now see that the side stick samples are ready to be browsed.
9. Press and hold SHIFT + Button 6 to activate the PREHEAR feature.
10. Turn Knob 8 to scroll through all side stick samples. You can hear each sample that you
select thanks to the enabled Prehear feature.
11. Once you have found a nice side stick sample, press Button 8 to load it into the Sound
slot currently selected (the one triggered by pad 6).
To help you decide which sample would fit best, MASCHINE offers you an additional, conven-
ient help: Autoload. This allows you to replace the selected Sound on the fly with the Sound
currently selected in the Browser’s result list while your Pattern is playing. Thus, you can listen
to each sample in the context of your Pattern. To do this:
1. Press PLAY to start the sequencer.
The Pattern you created starts playing.
2. Press Button 7 to deactivate the Prehear feature. In the display, PREHEAR should not be
enabled anymore.
3. Now, instead of using Knob 8 for scrolling through the Samples, use Buttons 5 and 6
above the right display.
Building Your Own Drum Kit
Customizing Your Drum Kit
MASCHINE - Getting Started - 40

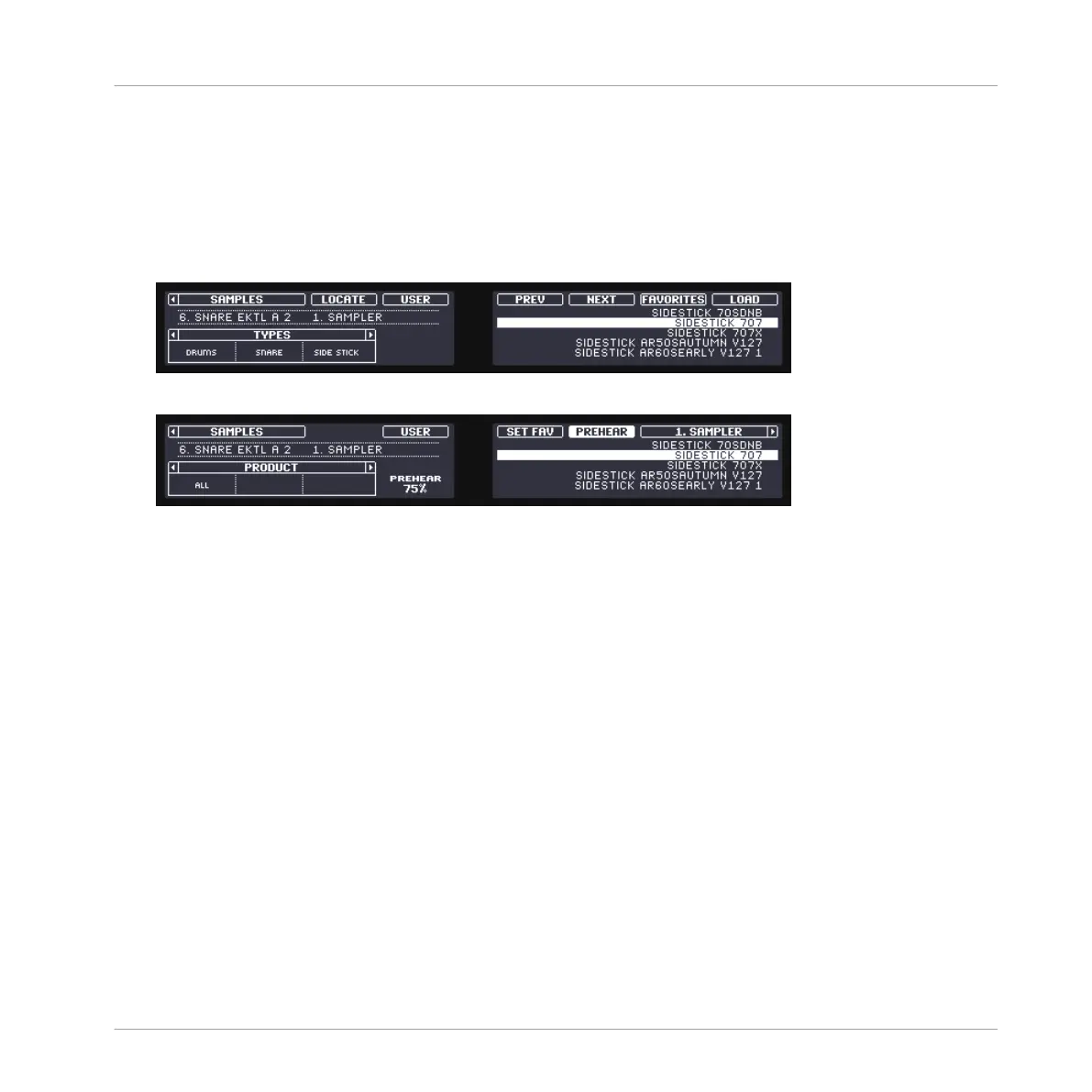 Loading...
Loading...