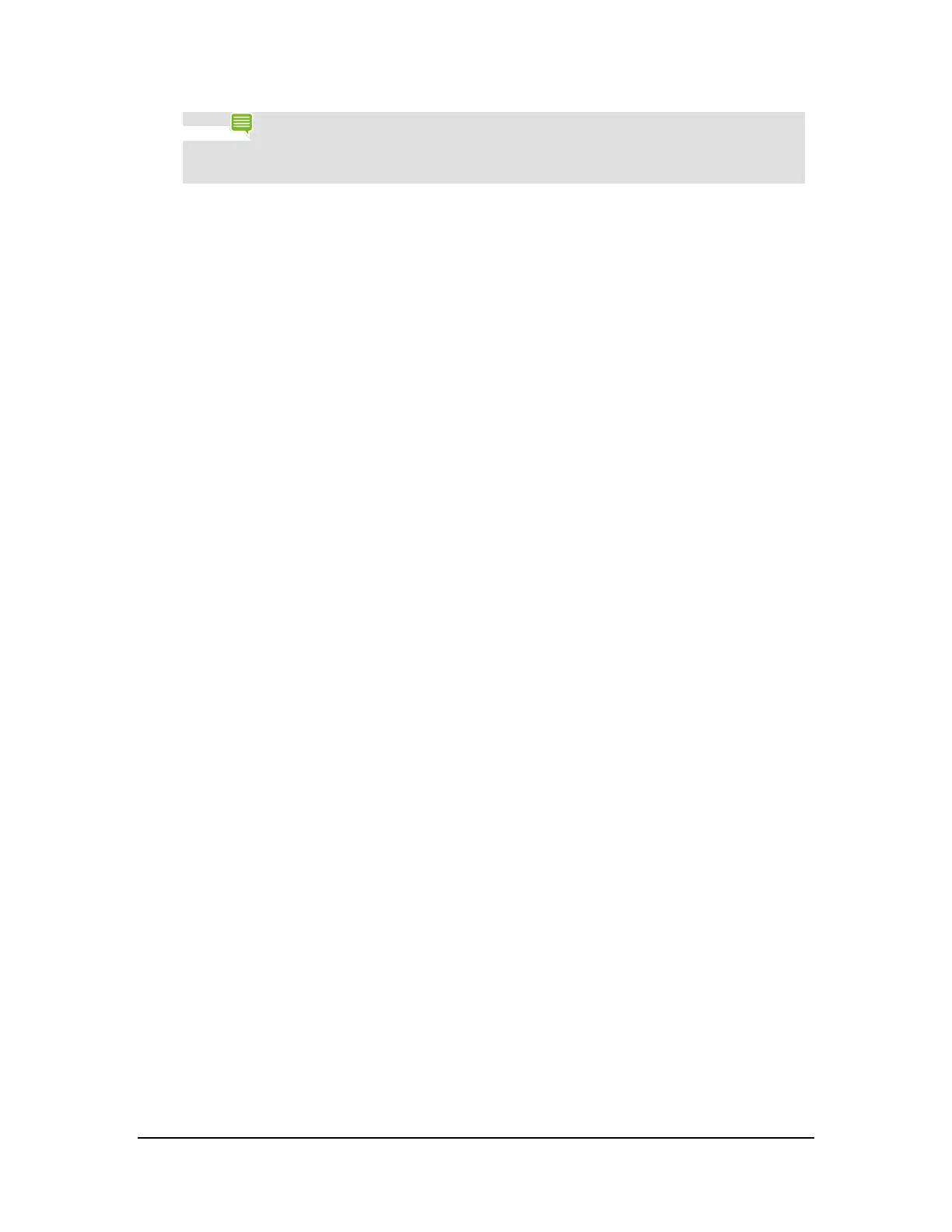NOTE
When you pair your SHIELD to your GeForce PC locally, GeForce Experience records your external
IP address and uses this to connect the SHIELD to the PC when you are remote. If your external IP
address changes (i.e. due to dynamic IP address, etc), SHIELD won’t be able to find your PC. You will
either need to re-pair locally, or manually enter the new IP address in order to reconnect remotely. Static
IP addresses and dynamic DNS can help here.
Wake on LAN / Remote Log-In
Wake on LAN is a feature that will allow you to wake up your PC on your local network when you want to use
GameStream on SHIELD . You no longer need to wake your PC and log-in manually to be able to stream your favorite
games. To use Wake on LAN and Remote Log-In:
1. Hit the SHIELD button to open SHIELD Hub and navigate to the “MY PC GAMES” tab to view the games
installed on your paired PCs.
2. When you select a game that you want to launch and start streaming, you will be notified that your PC is asleep
and will be woken up.
3. Click “Continue” to wake the PC and launch the game. If your PC has a Windows password, you will be taken to
the login screen where you can enter your password remotely. Use the two finger menu to bring up the virtual
keyboard to enter your password.
4. Once you have entered your password, your PC will launch the selected application and begin streaming.
There are several important setup requirements for Wake on LAN:
1. Your motherboard and router must both support Wake on LAN. Depending on the motherboard, you may need
to enable Wake on LAN in your motherboard SBIOS or the Device Manager settings for your Ethernet Adapter.
• Depending on your PC and OS, you may need to make sure your PC only wakes up from magic
packets, otherwise your PC may wake up inadvertently.
• Go to Device Manager > Network adapters > [Your Ethernet adapter, ex. Intel] -> Power Management
and check the option ‘Wake on Magic Packet.’
2. Your PC must be connected to your router via Ethernet.
3. Your PC must be powered on and in sleep or hibernate mode. Wake on LAN is not supported for PCs that are
shut down.
4. To wake up your PC while outside your Local Area Network, you may need to manually open ports depending
on your router. See the Remote GameStream section for more details.
Advanced GAMESTREAM Features
In SHIELD Hub under “Settings” you can access some of the advanced features available to fine tune your GameStream
experience. To access these features, make sure you already have a PC paired. In the advanced settings menu, you can
manually adjust streaming bit rates, frame rates and elect not to apply Optimal Settings for each game in your streaming
list. This provides more control to the user to fine tune your streaming experience.
1. Open SHIELD Hub and navigate to the settings menus in the lower left hand corner.
2. Once in the settings menu, you can access the GameStream-ready PCs menu.
Copyright © 2014 NVIDIA Corporation
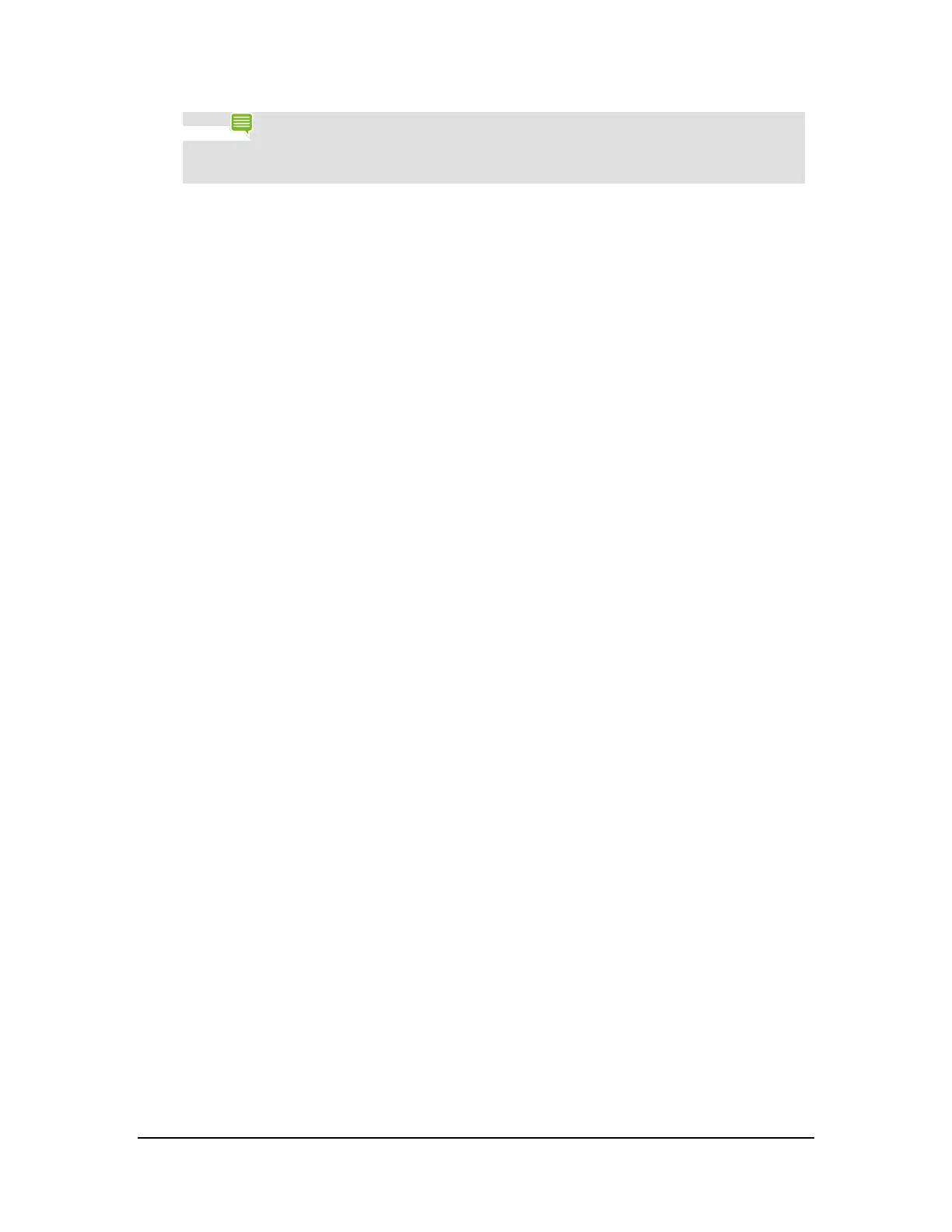 Loading...
Loading...