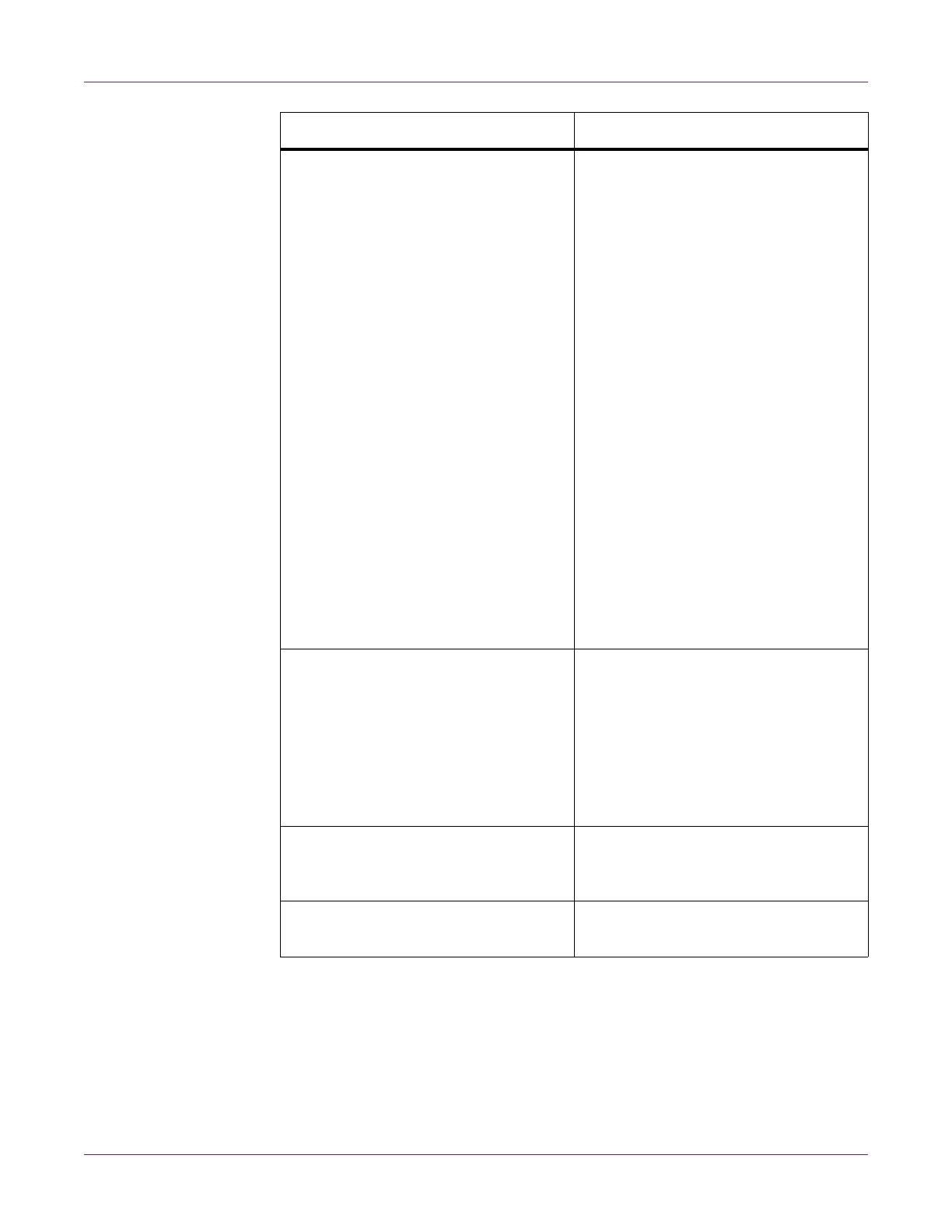Troubleshooting
Kiaro! 50 User Guide 91
Are the port settings correct? Confirm the port settings with the follow-
ing steps:
1 Click on Devices and printers from
the Windows Start menu.
For Windows 8: Move the pointer to
the top right or lower right corner of
the screen to show the “charm bar”
and tap or click Settings, Control
Panel, Hardware and Sound, and
Devices and Printers in order.
2 Right-click the printer icon and
select Printer Properties. The
properties window will appear.
3 Click on the Ports tab and confirm
that the port is correctly selected.
For USB connection: USBnnn
(“nnn” represents numbers)
For network connection: SCnnnnnn
(“nnnnnn” represents numbers)
4 If the setting is incorrect, set it again
correctly. If the port to be used is not
available, uninstall the printer driver
and install it again.
Is the test pattern printed? Try printing a test pattern from the Test
Print tab in the Maintenance Utility.
If the test pattern is printed, check the
application software settings, operation
method, and print data content.
If the test pattern is not printed, contact
QuickLabel Support.
Are there problems occurring with the
computer?
Print after restarting the computer.
Delete any print jobs left over when
starting.
Is “no ink” displayed even though an ink
tank with remaining volume is installed?
Reinstall the ink tank.
Check Point Solution

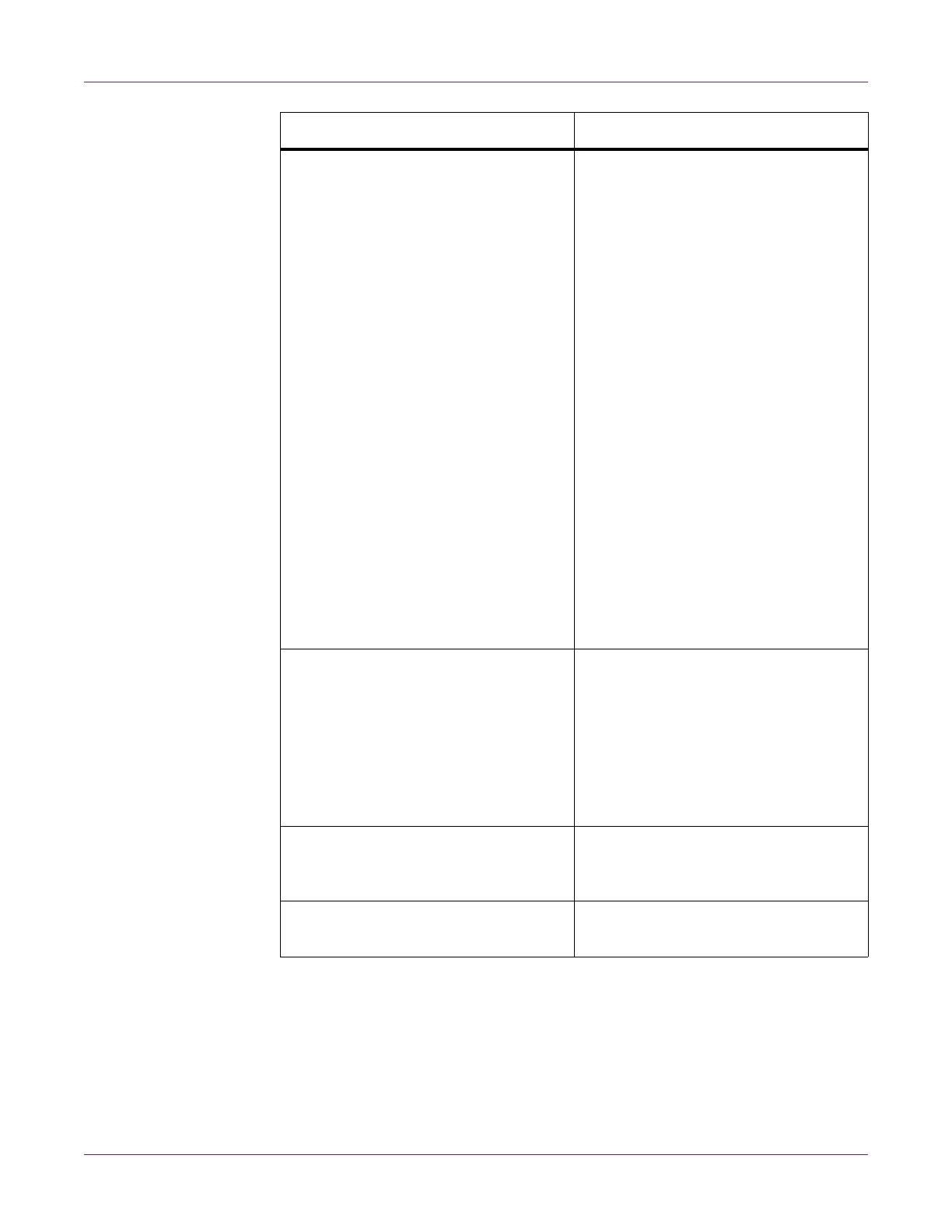 Loading...
Loading...