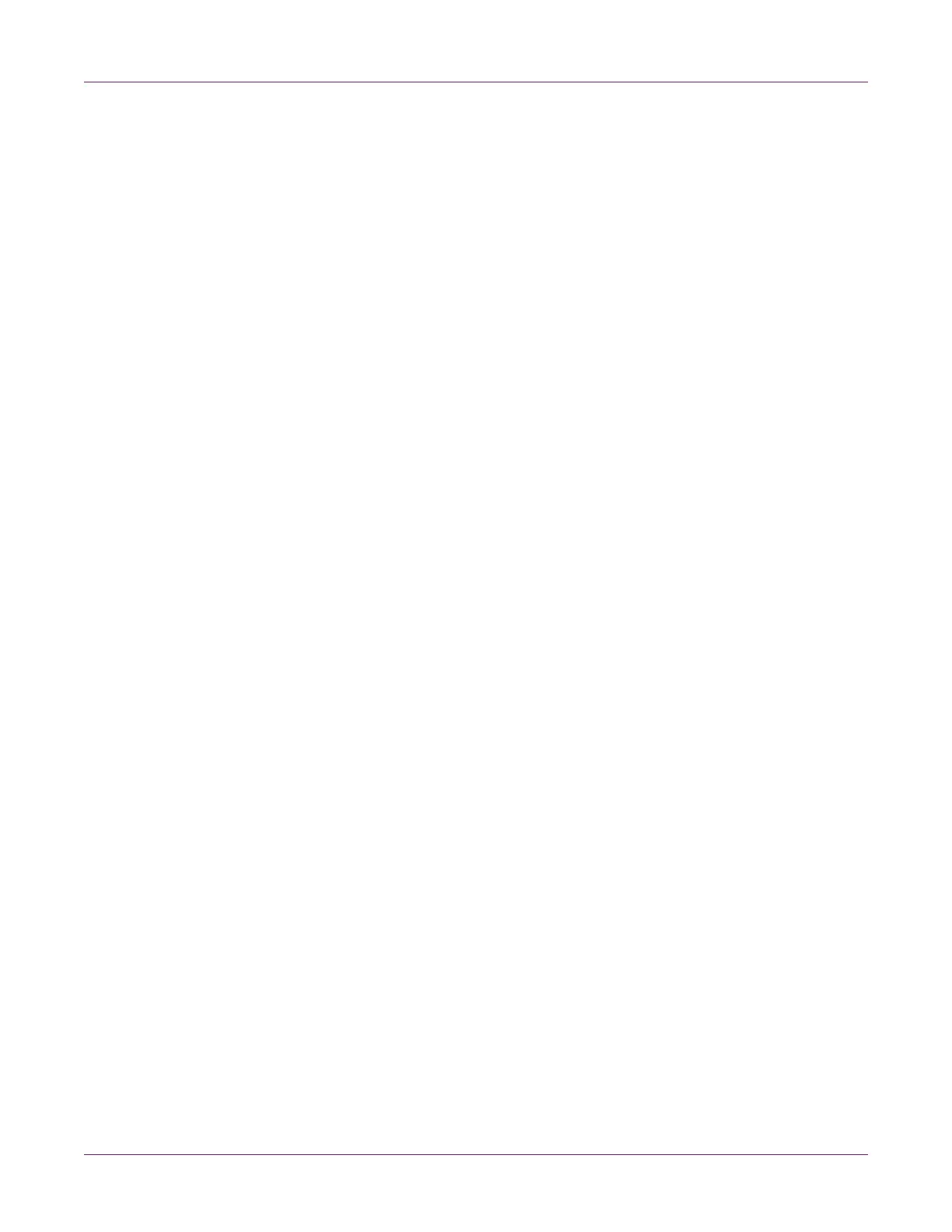Designing and Printing Labels
Kiaro! 50 User Guide 37
• Horizontal Offset - Negative values move the image left on the label. Positive
values move the image right on the label.
14 Choose Add.
15 If necessary, you can edit or delete label stocks.
• To edit a label stock, select it from the list and modify its settings. Then choose
Modify.
• To delete a label stock, select it from the list and choose Delete.
16 If necessary, you can import or export label stock information. This is helpful when
transferring label stock settings between multiple computers.
• Import - Choose this option to import label stock information from a file.
• Export - Choose this option to export all label stock information to a file.
17 Choose OK.
Setting up Appearance Options
Before you print using a third-party application, you will need to select appearance
options for your label.
Note: Driver instructions apply only to printing via third party design applications. If you
are using Custom QuickLabel Omni, this process is not required.
1 Open the appropriate printer window based on your version of Windows.
• In Windows XP, choose Start > Printers and Faxes.
• In Windows Vista, choose Start > Control Panel > Printers.
• In Windows 7, choose Start > Devices and Printers.
• In Windows 8, access the Search option by pointing to the upper-right corner
of the screen. Search for "Control Panel" and click the Control Panel icon. In
the Control Panel window, click View Devices and Printers.
Right-click the printer icon and choose Printing Preferences. The QuickLabel
Kiaro! 50 Printing Preferences window will open.
Note: You can also access the driver preferences via the application’s print dialog.
From the Print window in your software, select QuickLabel Kiaro! 50 from the
printer list and choose Properties or Setup (varies based on program).

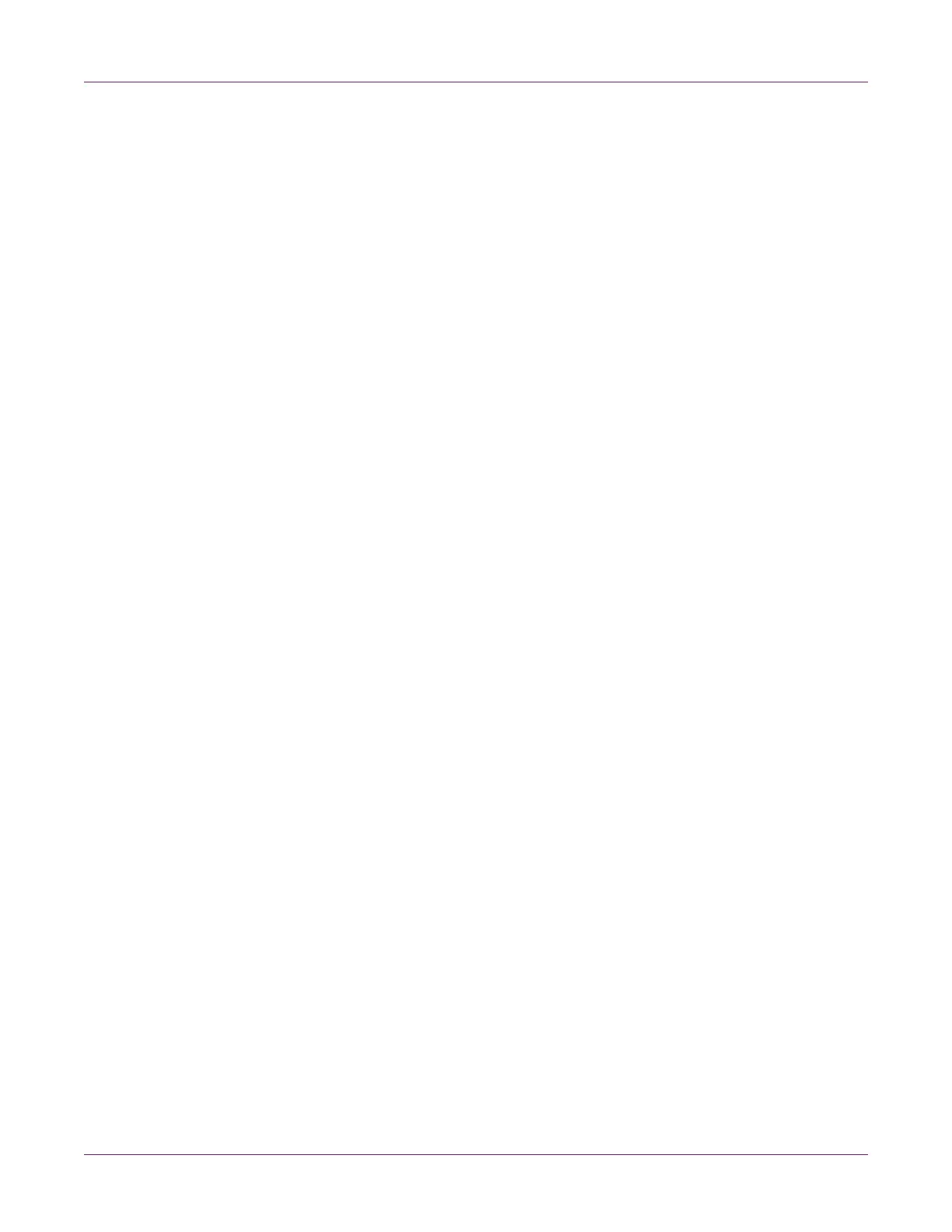 Loading...
Loading...