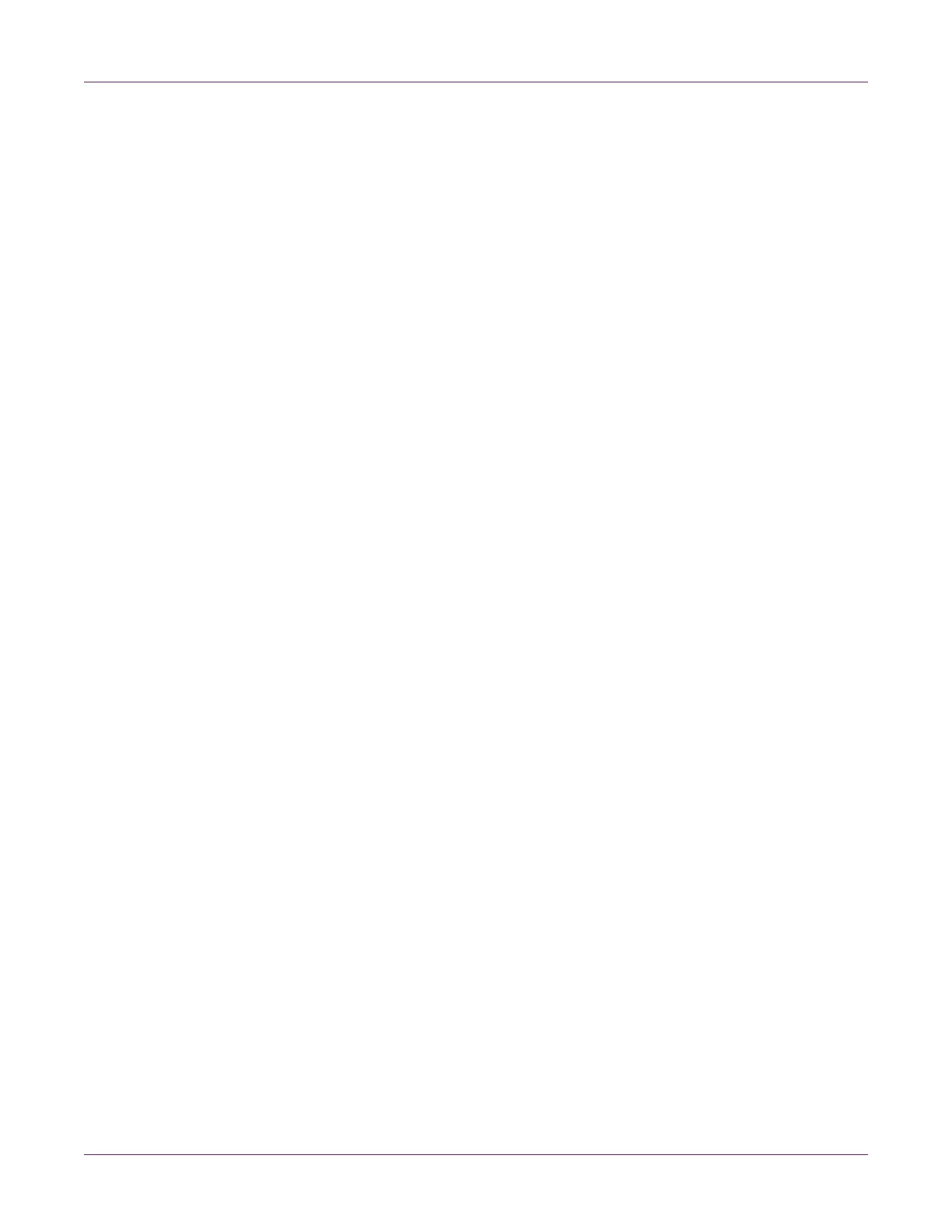Designing and Printing Labels
32 Kiaro! 50 User Guide
Use the following guidelines when setting up a file for a non-bleed label.
• The height and width of the label file “canvas” should be the same as the height
and width of the physical label.
• All design elements should be placed inside a .0625” (1.5 mm) border of the
canvas. This will ensure such design elements never run to or over the edge of the
label.
Printing Black
There are two ways to print black with the Kiaro! 50 printer. The printing method will
vary based on the RGB values of the black color being printed.
• True Black - This method uses only black ink when printing black. The RGB color
values must all be between 0 and 1 to print in true black. For example, images with
RGB values of 0,0,0 or 0,1,0 or 1,1,1 will print using only black ink.
• Process Black - This method uses a mixture of inks when printing black. If RGB
color values are not between 0 and 1, process black will be used. For example,
images with RGB values of 2,2,2 or 1,1,2 or 0,0,30 will print using a mixture of inks
in a process black.
Setting up the Label Design Software
This section describes how to set up your label design software to print on the
Kiaro! 50.
Setting up Labels in Custom QuickLabel Omni
Custom QuickLabel Omni is a software application developed by QuickLabel to access
special features in our printers and allow customers to easily design and print labels.
For detailed label setup and printing instructions, please refer to the Custom
QuickLabel Help.
Setting up Labels in Third-Party Design Applications
You can design and print label files exclusively within a third-party application such as
Adobe Photoshop or Illustrator. In this situation, use the following guidelines to ensure
best results.
Note: You can also use third-party applications to design components of a label to be
imported into Custom QuickLabel Omni. In this situation, save or export graphic files in
a .BMP, .PCX, uncompressed .JPG, uncompressed .TIF, .GIF, .PNG, or .PDF format.
• Select a resolution of 600 pixels per inch - For raster-based design applications
such as Adobe Photoshop, choose a resolution of 600 pixels per inch. This will
provide sufficient image resolution to produce superior 1200 pixel per inch output
quality. This setting is not used in vector-based design applications such as Adobe
Illustrator.

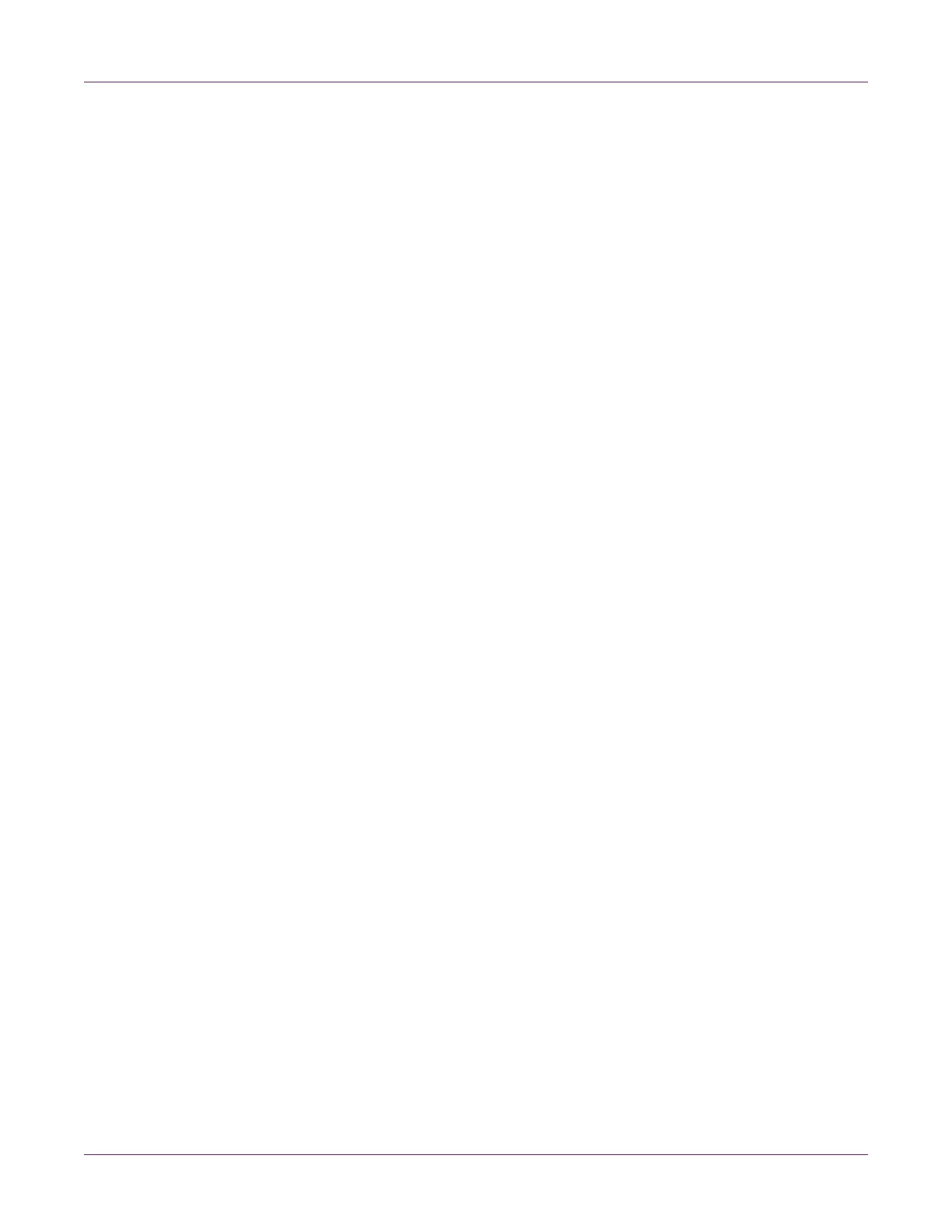 Loading...
Loading...