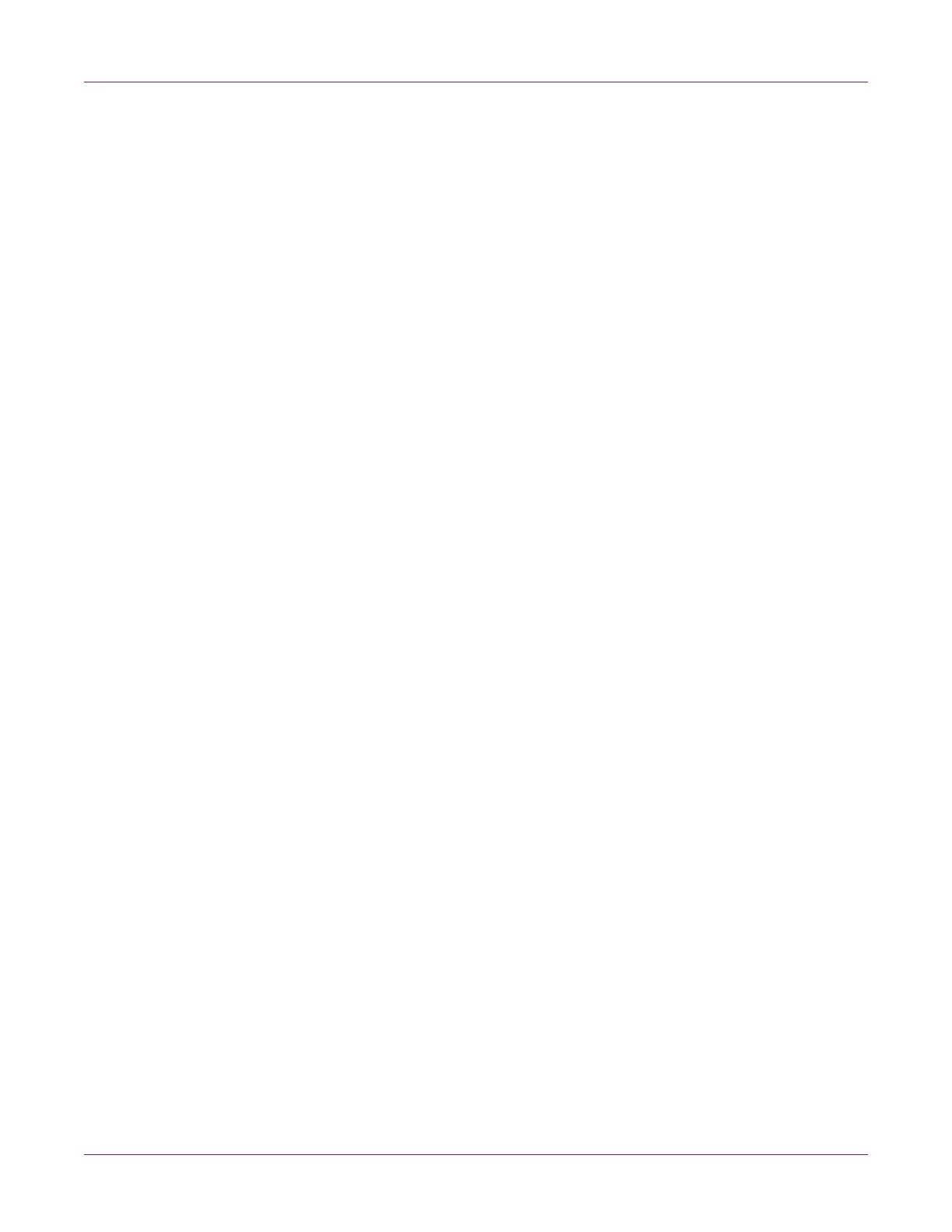Designing and Printing Labels
Kiaro! 50 User Guide 39
• Perceptual - Perceptual rendering compresses the entire color source, both in
and out-of-gamut colors, until all colors can be represented by the printer. This
rendering changes all colors equally, and therefore maintains the relationship
between each color. However, this also ensures that even in-gamut colors are
changed, sometimes significantly, from their original tone.
• Relative Colorimetric - Relative colorimetric rendering scales the white point
of the source image to match the white point of the target space. This ensures
that all colors, while different from their original colors, at least maintain the
same relationship to white. As in absolute colorimetric rendering, out-of-gamut
colors are then mapped to the closest in-gamut color. This method provides a
more consistent relationship to white, but alters in-gamut colors, and is still
subject to the some of the gradation problems that occur with absolute
colorimetric rendering.
• Absolute Colorimetric - Absolute colorimetric rendering alters only
out-of-gamut colors, and does so by mapping them to the nearest in-gamut
color. This results in no change to in-gamut colors, but can significantly alter
relationships between in and out-of-gamut colors. This is often visible in the
form of large “flat” looking areas, or areas with sudden, coarse tonal
gradations.
• Saturation - Saturation rendering converts saturated simple colors in the
source space to the same saturated basic colors in the print space, ignoring
any differences in hue and lightness. Because of its simplicity, saturation
rendering is best used on images with basic color use, as opposed to
photographs, which will not render as well.
5 Choose OK.
Setting Advanced Color Options
Before you print using a third-party application, you can set advanced color options to
define how colors on your label will be printed.
Note: Advanced color adjustment is rarely needed. Check the image in your design
application before making adjustments in the Advanced Color Settings window.
Note: Driver instructions apply only to printing via third party design applications. If you
are using Custom QuickLabel Omni, this process is not required.
1 Open the appropriate printer window based on your version of Windows.
• In Windows XP, choose Start > Printers and Faxes.
• In Windows Vista, choose Start > Control Panel > Printers.
• In Windows 7, choose Start > Devices and Printers.
• In Windows 8, access the Search option by pointing to the upper-right corner
of the screen. Search for "Control Panel" and click the Control Panel icon. In
the Control Panel window, click View Devices and Printers.
Right-click the printer icon and choose Printing Preferences. The QuickLabel
Kiaro! 50 Printing Preferences window will open.

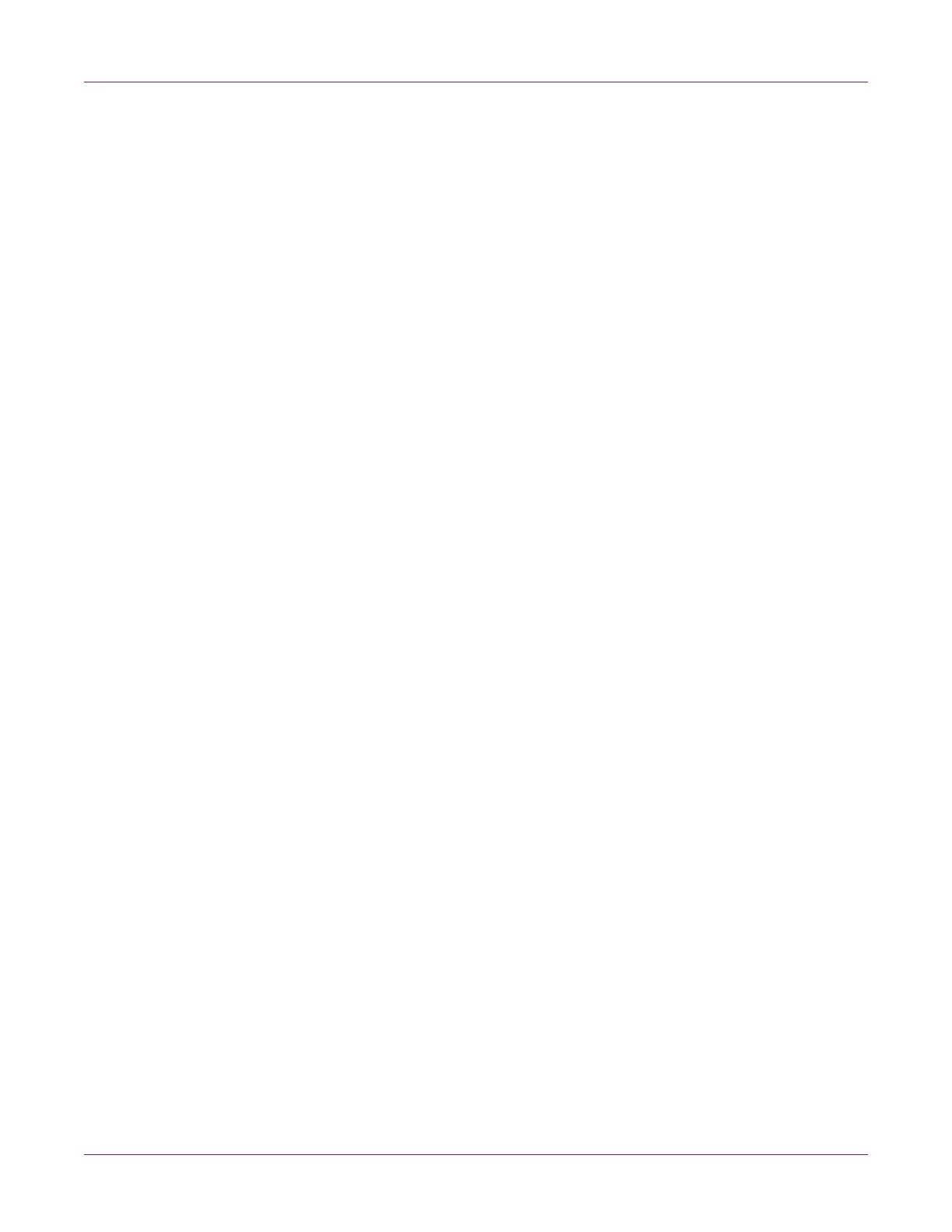 Loading...
Loading...