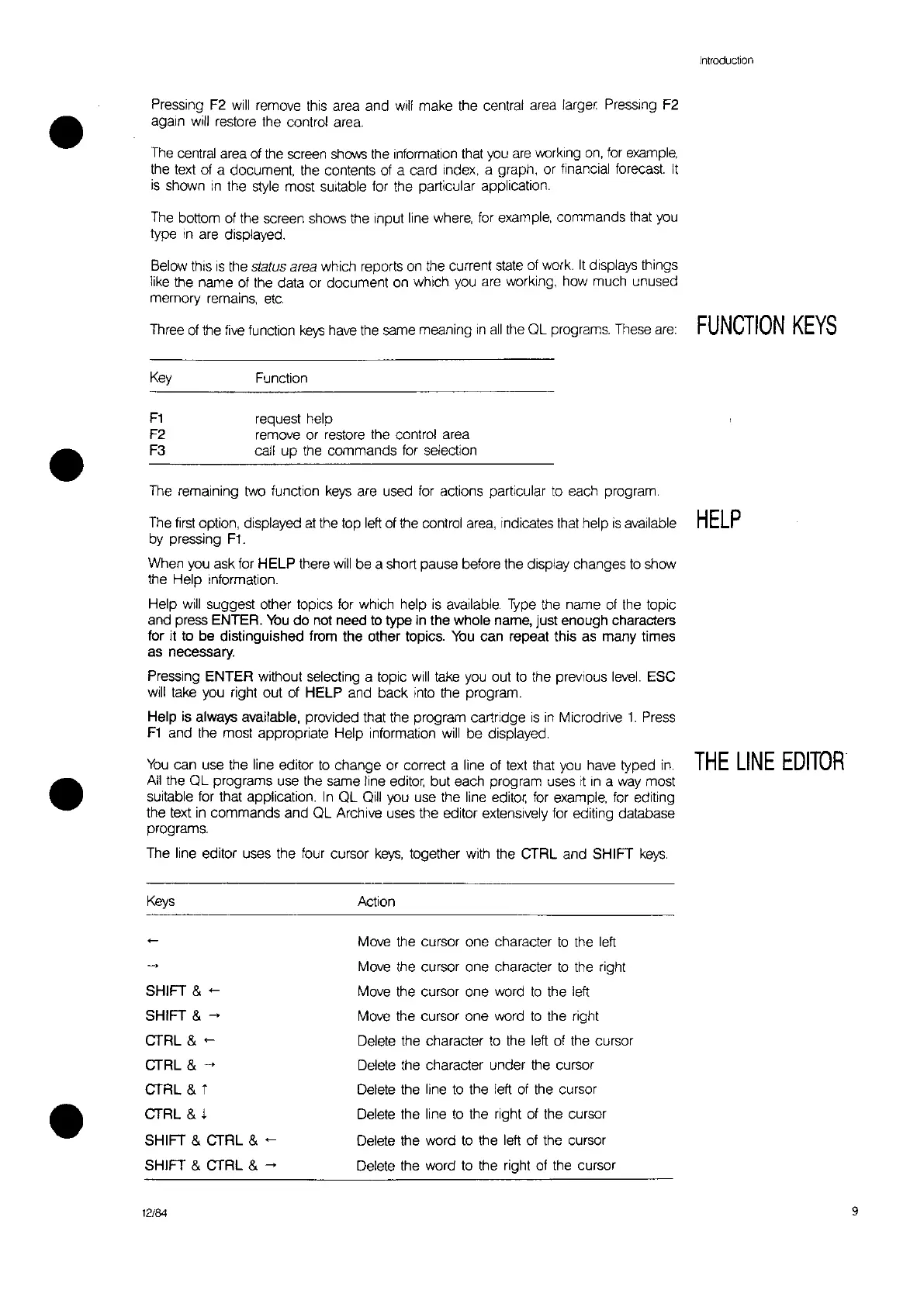•
Introduction
Pressing F2
will
remove this area and
will
make the central area larger Pressing F2
again will restore the control area.
The central area of
the
screen
shows
the intormatlon
that
you
are
working
on,
for
example,
the text at a document, the contents ot a card Index, a graph, or financial forecast
It
is
shown
in
the style most sUitable for the particular application.
The bottom of the screen shows the input line where, for example, commands that you
type
In
are displayed.
Below this
is
the
status
area
which reports on the current state of work.
It
displays things
like the name
of
the data or document on which you are working, how much unused
memory remains,
etc.
Three
of
the
five
function
keys
have the same meaning
In
all
the OL programs. These are
FUNCTION
KEYS
The remaining
two
function
keys
are used for actions particular
to
each program.
The
first
option, displayed
at
the top
left
of the control area, indicates that help
is
available
HELP
by pressing
F1.
When you ask for
HELP
there
will
be a short pause before the display changes
to
show
the Help information.
Help will suggest other topics for which help
is
available.
Type
the name
of
fhe
tOPiC
and press ENTER.
You
do
not need
to
type in the whole name, just enough characters
for it to be distinguished from the other topics.
You
can repeat this as many times
as necessary.
Pressing
ENTER without selecting a topic
will
take you out
to
the prevIous
level.
ESC
will take you right out of HELP and back into the program.
Help is always available, provided that the program cartridge
is
in
Microdrive
1.
Press
F1
and the most appropriate Help information will
be
displayed.
You
can use the line editor
to
change or correct a line of text that you have typed
in.
THE
LINE
EDITOR
All
the
OL
programs use the same line
editor,
but each program uses
it
In
a
way
most
suitable for that application.
In
OL Oill you use the line editor, for example, for editing
the text
in
commands and OL Archive uses the editor extensively for editing database
programs.
The line editor uses the four cursor
keys,
together with the CTRL and SHIFT
keys.
•
•
Key
F1
F2
F3
Function
request help
remove or restore the control area
call
up
the commands for selection
Keys
SHIFT &
~
SHIFT &
~
CTRL &
~
CTRL &
CTRL & i
CTRL & t
SHIFT & CTRL & ~
SHIFT & CTRL &
~
12/84
Action
Move the cursor one character
to
the
left
Move the cursor one character
to
the right
Move the cursor one word
to
the left
Move the cursor one word
to
the right
Delete the character
to
the left of the cursor
Delete the character under the cursor
Delete the line
to
the left of the cursor
Delete the line
to
the right of the cursor
Delete the word
to
the left of the cursor
Delete the word to the right of the cursor
9

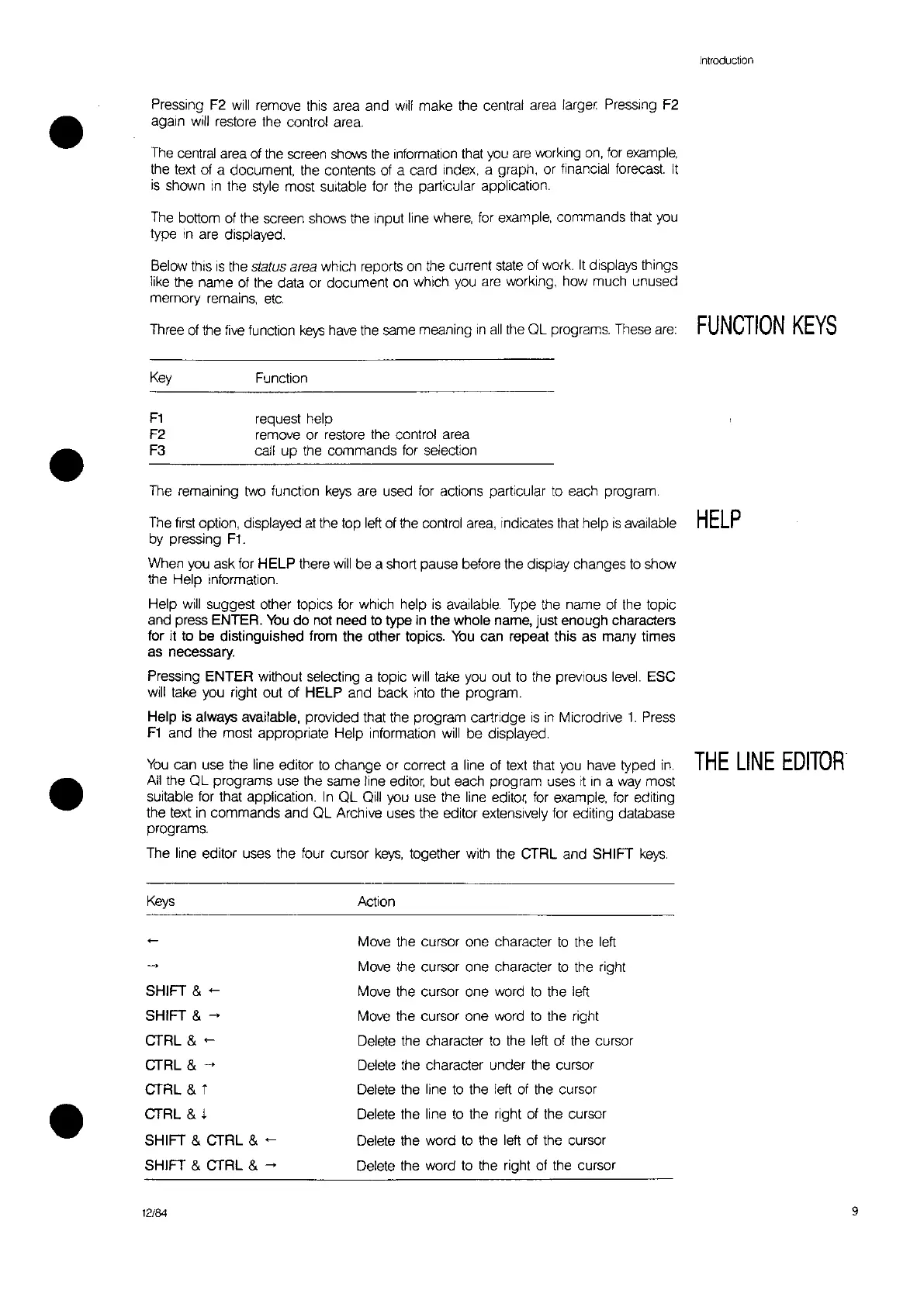 Loading...
Loading...