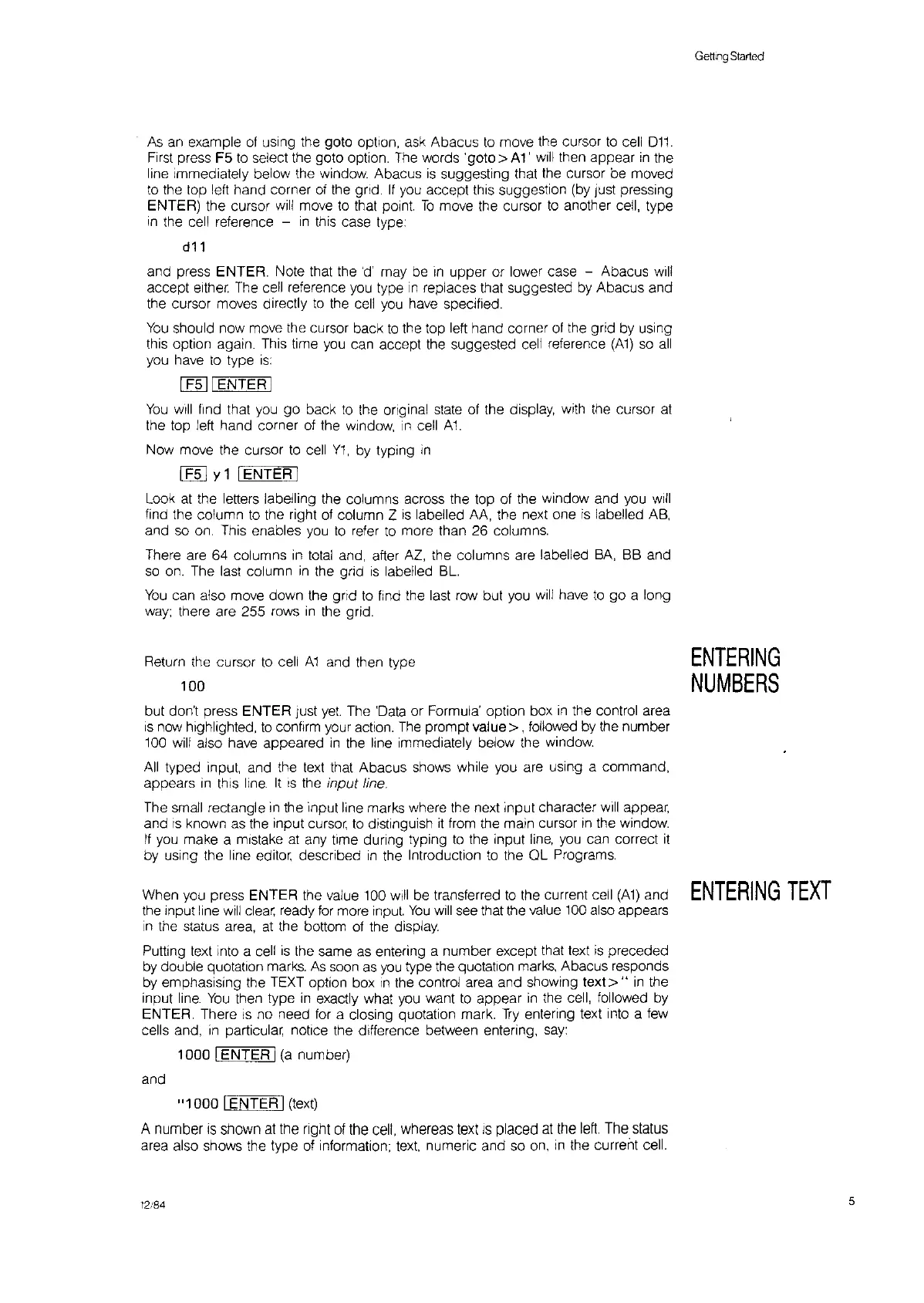Getting
Started
As
an
example
of
using the goto option,
ask
Abacus
to
move the cursor
to
cell
011.
First
press F5
to
select the goto option.
The
words 'goto > A1'
will
then appear
in
the
line immediafely below the window Abacus
is
suggesflng that
the
cursor be moved
to
the top left hand corner
of
the
gnd.
If
you
accept this suggestion
(by
Just
pressing
ENTER) the cursor
will
move
to
that pOint
To
move the cursor
to
another cell, type
in
the cell reference -
In
this
case type:
d11
and press ENTER. Note that the
'd'
may
be
In
upper or lower case - Abacus will
accept
either.
The
cell reference
you
type
in
replaces that suggested
by
Abacus and
the cursor moves directly
to
the
cell
you
have
specified.
You
should now move the cursor back
to
the top left hand corner
of
the grid
by
using
this option again. This time
you
can accept
the
suggested cell reference
(A1)
so
all
you
have
to
type
is:
t
F511
ENTER I
You
will
find that
you
go back
to
the onginal
state
of
the display,
with
the cursor
at
the top left hand corner
of
the window,
In
cell
At
Now move the cursor
to
cell
Y1,
by
typing
in
I
F51
y 1 IENTER t
Look
at
the letters labelling the columns across the top
of
the window and
you
Will
find the column
to
the right
of
column Z
IS
labelled
AA,
the next one
is
labelled
AB,
and
so
on.
This enables
you
to
refer
to
more than 26 columns.
There are 64 columns
in
total
and, after
AZ,
the columns are labelled
BA,
BB
and
so
on.
The last column
in
the grid
is
labelled
BL.
You
can also move down
the
gnd
to
find the
last
row
but
you
will
have
to
go a long
way;
there are 255
rows
in
the
grid.
Return the cursor
to
cell
A1
and then type
100
but don't press ENTER
Just
yet
The
'Data or Formula' option box
in
the control area
is
now highlighted,
to
confirm your action.
The
prompt
value>,
followed
by
the number
100
will also have appeared
in
the
line immediately below the window.
All
typed input, and the
text
that Abacus shows while you are
uSing
a command,
appears
in
this
line.
It
IS
the input line.
The
small
rectangle
in
the input line marks where the next Input character
will
appear,
and
IS
known
as
the input
cursor,
to
distinguish
it
from
the main cursor
In
the window.
IJ
you
make a mistake
at
any
time during typing
to
the input
line,
you
can correct
it
by
using the line
editor,
described
in
the Introduction
to
the OL Programs.
ENTERING
NUMBERS
When
you
press ENTER the value
100
will
be transferred to the current cell
(A1)
and
ENTERING
TEXT
the
Input line
Will
clear,
ready
for
more
Input.
You
will
see
that the
value
100
also
appears
In
the status area,
at
the bottom
of
the display.
Putting text into a cell
IS
the same
as
entering a number except that text
is
preceded
by
double quotation
marks.
As
soon
as
you
type the quotation
marks,
Abacus responds
by
emphasising the
TEXT
option box
In
the control area and showing
text>"
in
the
input
line.
You
then type
in
exactly what
you
want
to
appear
in
the cell, followed
by
ENTER. There
IS
no need for a closing quotation mark.
Try
entenng text into a
few
cells and,
in
particular, notice the difference between entering,
say:
1000 IENTER I
(a
number)
and
"1000
IENTER I
(text)
A number
is
shown
at
the right
of
the cell, whereas text
IS
placed
at
the
left
The status
area also shows the type
of
information;
text,
numeric and so
on,
in
the current cell.
12:84
5

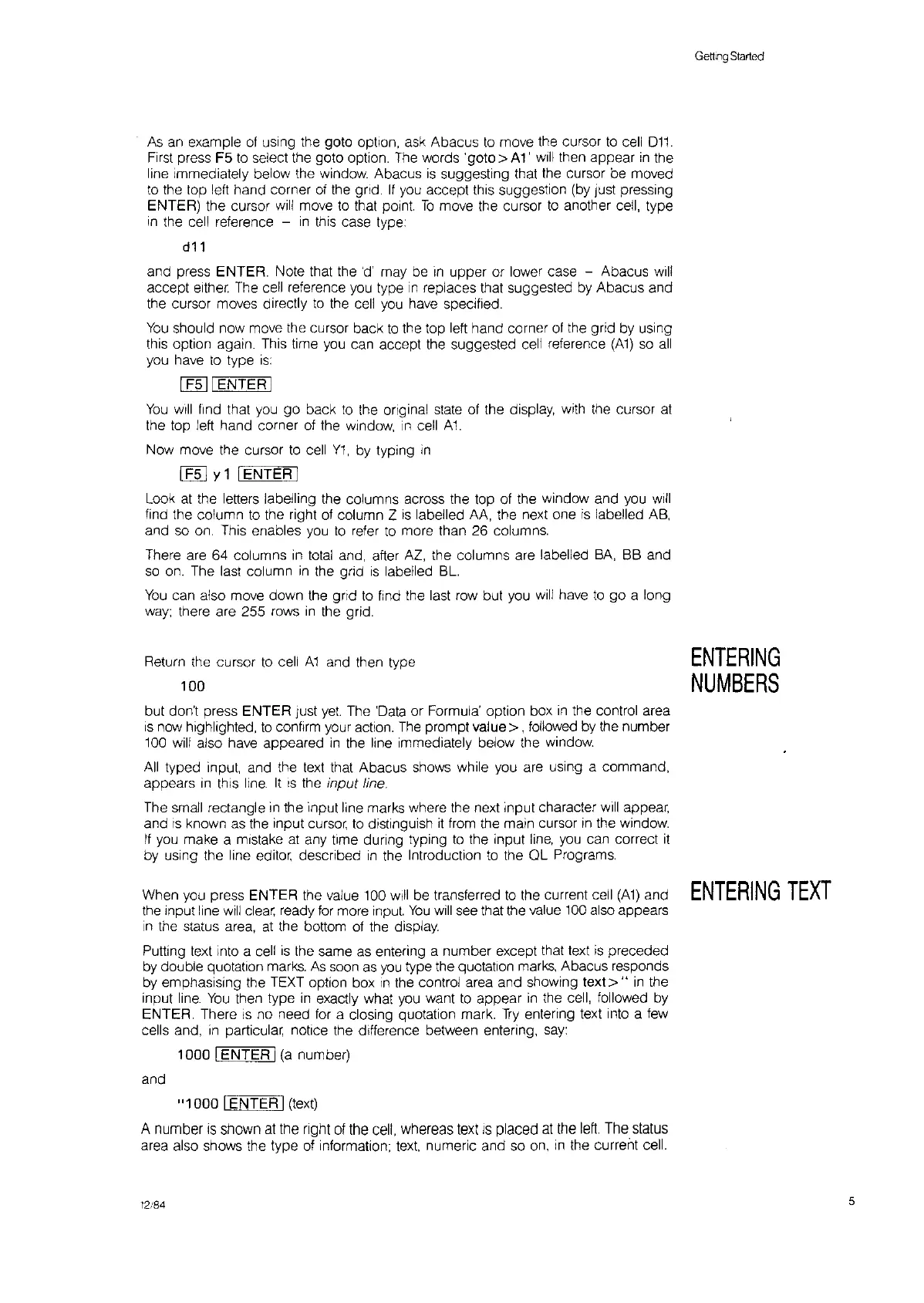 Loading...
Loading...